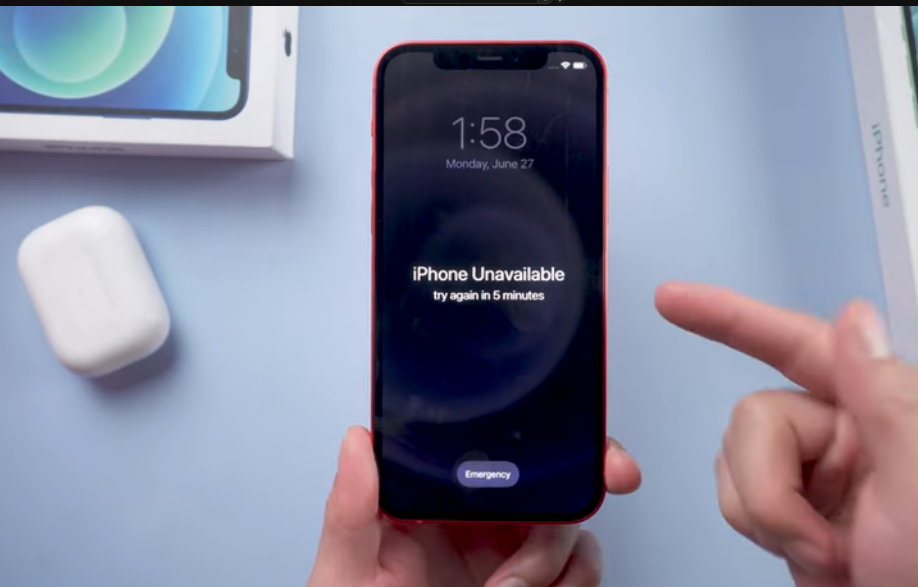If you see the “iPhone unavailable” message on your screen, it means you have entered the wrong passcode multiple times. As long as this message is displayed on your screen, you cannot gain access to your iPhone. But no worries, there are easy ways to fix it.
How To Unlock iPhone Without Passcode
In this post, we will tell you four easy methods to unlock your unavailable iPhone. If you are currently facing this situation, you might find this guide helpful.
Ways To Unlock iPhone Unavailable Screen
There are four main ways to unlock your unavailable iPhone. We have discussed all four methods, so you can decide which solution to apply.
How to turn on battery percentage on iOS 16 iPhone 11?
Method 1: Fix Unavailable iPhone with Find My iPhone
If you accidentally made your iPhone unavailable, you can use the Find My iPhone app to fix it. However, this method will work only if you have the Find My iPhone app enabled on your phone.
Here are the steps to follow:
- First, sign into your Find My iPhone account using your Apple ID. You can complete the login process from any device and browser.
Note: If you are unable to sign in because of two-factor authentication, then you will have to use some other method.
- Once you are signed in, choose the unavailable iPhone.
- Select ‘Erase iPhone.’
- You will be asked a few questions. Make sure you answer all of them correctly.
- After you are done, Find My iPhone will erase your unavailable iPhone.
Method 2: Unlock Your Unavailable iPhone with iTunes
If you can’t use the Find My iPhone method, you should try unlocking your unavailable iPhone with iTunes. You will need a computer for this method.
Here’s what you need to do:
- The first thing you need to do is connect your unavailable iPhone to your PC using an Apple Lightning-to-USB cord.
- Now press and release the Volume Up key and Volume Down key one after the other. After that press and hold the Side button until your phone enters recovery mode.
- Open iTunes on your PC.
- A pop-up dialog box will appear on the screen, where you need to click on ‘Restore.’
- Follow all the instructions shown on the screen.
- After you are done, iTunes will unlock your unavailable iPhone.
Method 3: Erase iPhone from the iPhone Unavailable Lock Screen
If you see the iPhone Unavailable message with a timer appearing on the screen, you will have the option to unlock your iPhone directly from the screen. Compared to the other methods discussed in this post, this one is easier to perform. You can perform this method without using a computer.
Here are the steps you need to follow:
- Continue to enter the passcode on your iPhone screen until you see the message ‘iPhone Unavailable, try again in 15 minutes.’
- Select ‘Erase iPhone.’
- Once again, select the ‘Erase iPhone’ option.
- Now enter your Apple ID password.
- Once you provide the password, your iPhone will automatically delete itself. This way you can take your phone out of the unavailable mode.
Method 4: Use iSumsoft iPhone Passcode Refixer
For those unversed, iSumsoft iPhone Passcode Refixer is a special tool that is developed to unlock unavailable, disabled or locked iPhones. If you ever make your iPhone unavailable, you can use this tool to fix the problem. Since many of you are new to this tool, we have discussed the steps below. Follow all the steps correctly and you should be good to go.
Note: Before starting with the steps, you need to first download and install the tool on your computer.
- Open iSumsoft iPhone Passcode Refixer on your computer.
- Select the option ‘Unlock Lock Screen.’
- Click ‘Start.’
- Now connect your iPhone to your computer using an Apple Lightning-to-USB cord.
- Click ‘Next’ to proceed ahead.
- Once your iPhone is connected to your PC, the tool will automatically detect your phone.
- Click the ‘Download’ option to get the iOS firmware needed to unlock your unavailable iPhone.
- The download will start as soon as you hit the ‘Download’ button.
- After the download is over, click ‘Unlock.’ This will cause the tool to unlock your unavailable iPhone.
- After a few minutes, you will see the message ‘Unlocked Screen Successfully’ on the screen.
- Now you are all set to use your iPhone again.
How To Fix “iPhone Unavailable Message” Error?
How long does an iPhone unavailable last?
This is an important question that needs to be answered. This particular problem arises when you enter the wrong passcode too many times.
- If you make 5 wrong attempts, you can try again in 1 minute.
- After the 6th wrong attempt, you will have to wait for 5 minutes.
- After the 7th wrong attempt, the time will increase to 15 minutes.
- After the 8th and 9th wrong try, you will have to wait for 60 minutes.
- If you make more than 10 wrong attempts, your iPhone will become permanently unavailable until you erase it.
Conclusion
If you ever end up in this situation, don’t panic and follow the methods mentioned in this post. This will help you to unlock your unavailable iPhone. Also, choose the method you are most comfortable with. We would recommend you erase your iPhone directly from the unavailable iPhone screen as it is a hassle-free method.