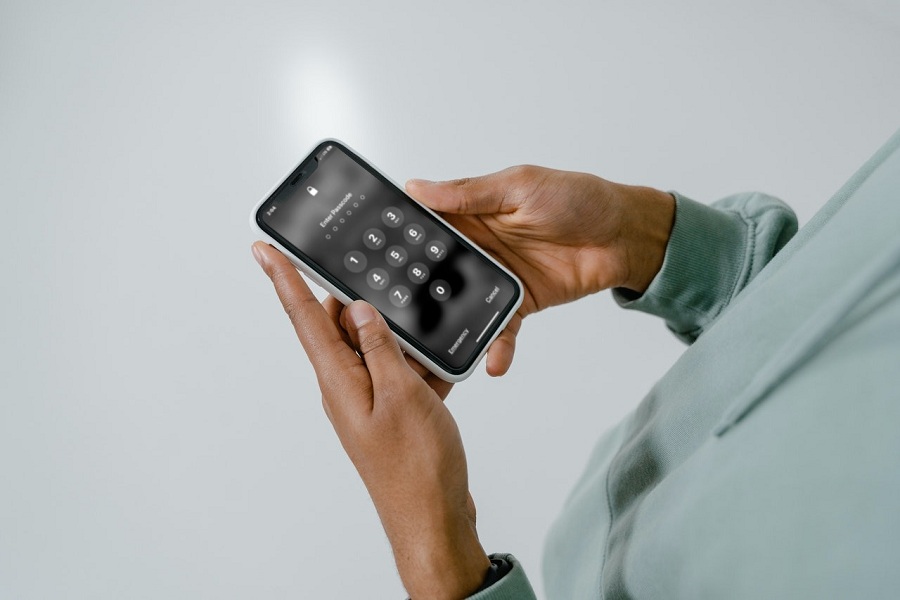We’ve grown so familiar with unlocking the iPhone with a touch or a glance that we’ve lost touch with our passcode. Then something like this happens, like you forgetting your passcode. After a few fruitless tries, the iPhone unavailable message appears. So, is it possible (unlock iPhone without passcode) to open it without entering the passcode at all? Thankfully, the answer is yes!! If you came here expecting a true new technique to unlock your smartphone, don’t worry; we do have a new method for you. It needs some setup but is definitely worth the time. There are a few methods that you can try. Let’s get into it then, shall we?
Methods To Unlock iPhone Without Passcode
iTunes
If you input the incorrect passcode on your iPhone Lock Screen too many times, you will receive an alert informing you that your iPhone has been deactivated. If you can’t recall your passcode when you try again, put your iPhone in the recovery mode using a computer. In recovery mode, you may delete the iPhone and then set it up again.
You may restore your data and settings from a backup after you delete your iPhone. If you haven’t backed up your iPhone, you may set it up as a new device and then retrieve any data from iCloud.
- Connect your iPhone to your PC or Mac. If you are using Windows, make sure it has iTunes installed in it.
- Turn off your iPhone using this specific method.
- For iPhone 8 and later: Press and hold both the side buttons and the volume down button until the power off slider appears.
- For iPhone 7 and earlier: Press and hold the top button until the power off slider appears.
- While your iPhone remains linked to your computer, when you see the Apple logo, release the power button but keep the home button held until you see the message “Connect to iTunes” displayed on the iPhone screen. The device has now restarted in Recovery Mode.
- On your computer, an iTunes notification will display stating, “There is an issue with the iPhone that requires it to be updated or restored.” You’ll be asked if you wish to Restore or Update the device. Please choose “Restore” and then click OK. The iPhone will then be restored using iTunes.
- Your passcode will be wiped, followed by the deletion of all of your data. When this procedure is finished, the passcode will be deleted from your iPhone, and you should be able to set up and access your iPhone without inputting the passcode.
Find My iPhone
Find My iPhone allows users to wipe a locked iPhone and thereby can escape from the iPhone password. This allows you to unlock your iPhone’s passcode without using a computer. If you have to Find My iPhone activated on your iPhone, you may unlock it without a password by following the instructions below.
- Open a browser window and log in to your account at icloud.com.
- When you’re finished, go to “All devices” and choose your iPhone. If “Find My iPhone” is already enabled, it should appear in the list when you check.
- Select “Erase iPhone” and then “Erase” to delete the forgotten/lost passcode; however, keep in mind that all data on your iPhone will be erased at the same time.
Apart from these steps where you genuinely forgot your passcode, there are a few steps you can follow if you don’t remember your passcode, your face id not working or you are just too lazy to type the passcode. There are a few features on your iPhone that can help you unlock your iPhone without typing a passcode or using a face id.
Voice Command
Shortcuts let users create unique speech commands to launch programs and routines, with the goal of making voice assistant use seem more natural. With custom gestures, you could theoretically conduct any task on your smartphone by voice command. Adding an unlock voice command to Siri is a simple process.
- Turn on voice control. You may find it under the accessibility settings or by searching voice control in the search box.
- Make a new customized command.
- Enter the phrase you wish to use to unlock your device. Like for example “Open,” but you may use whatever you want.
- Tap “Run custom Gesture” and input your passcode on the screen, for example, if your passcode is 1111, you would need to press the top left four times.
- Once finished, save and try it out. Go to your lock screen and activate the gesture with your sentence.
- If you see that your button pushes are a little off or unresponsive, tweak the gesture until it is exactly as you want it.
Until next time, with another topic. Till then, Toodles.