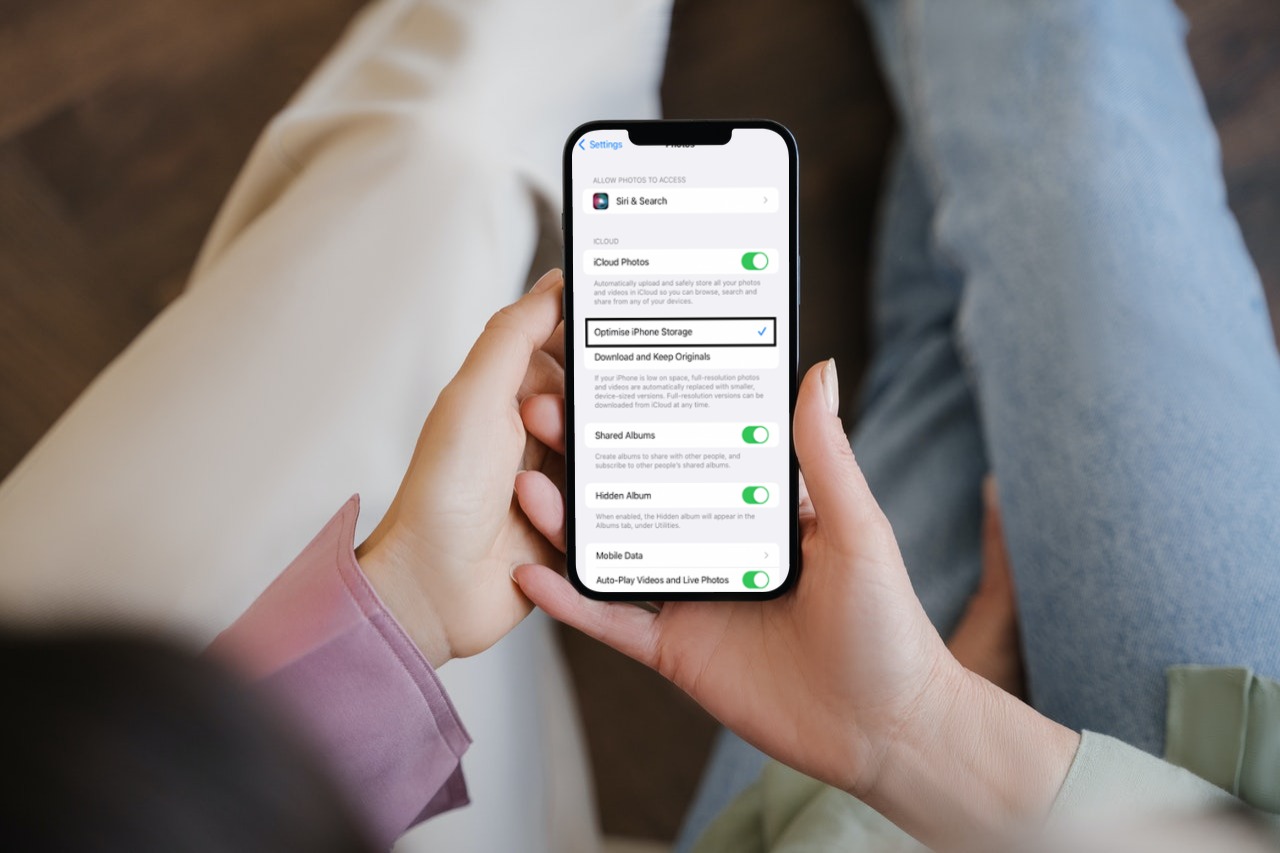Having an iPhone is in itself a perk, but I always keep running out of storage space, it’s like every now and then I have to keep uninstalling apps from iPhone to get more space, for me even 128 GB seems a little less. One thing I learned from it is, we should always keep track of our storage space. But luckily, I found a way to keep in check my storage space, and to clean it up as well. You have to look no further because I am here to guide you on how to free up space on your iPhone.
Check your storage space on your iPhone:
Your iPhone may have items that you do not require. Because they take up a lot of precious space, it’s critical to figure out what they are. Here’s how to check and manage iPhone storage:
- Go to Settings > General > iPhone Storage.
- A color-coded bar at the top shows how much space you have remaining, how much is used up, and what’s taking it up. The most popular categories are often Photos and Apps; however, this varies on your use.
- Below is a list of your applications organized by how much space they need. You may touch on each app to view how much of that space is occupied by the app and how much is occupied by the app’s Documents and Data.
Why you need to free up space on your iPhone?
Apple has come a long way to assist their consumers with storage difficulties with iCloud, but for many, this is still insufficient. Your iPhone’s applications, photos, and even text messages may take up a lot of space over time. When your iPhone is full, it may start to slow down or have other problems.
How to free up space on iPhone:
Clear safari cache
- Go to Settings > Safari.
- Locate Clear History and Website Data and click on it.
Clear app data:
- Go to Settings > General > iPhone Storage.
- Select an app from the list at the top. This is frequently a social networking app, such as Facebook or Snapchat, or Instagram app etc.
- Select Delete App.
- Reinstall the app from the App Store.
Clear messages data:
- Go to Settings > General > iPhone Storage.
- Scroll down to Messages.
- Top Conversations, Photos, GIFs and Stickers, and Other will be listed. Tap on the category with the most space. (Keep in mind that you will be removing whole threads in Top Conversations, not just attachments. Stick to Photos and other stuff if you don’t want to do that.)
- In the upper-right corner, tap Edit.
- Mark all of the attachments that you wish to remove.
- Select the Trash icon.
By default, your iPhone saves all texts you send and receive. It might be helpful, but not so much if you run out of storage space.
- Go to Settings > Messages.
- Tap Keep Messages after scrolling down to Message History.
- Forever can be changed to 30 days or a year.
- A pop-up window will appear asking if you wish to remove earlier texts; touch Delete to proceed.
- Offload/ Delete Apps:
Apps have grown in popularity in recent years. So, uninstalling applications you haven’t used in a while might free up a lot of space on your iPhone.
- Go to Settings > General > iPhone Storage to remove applications from your iPhone.
- Scroll down, choose an app, and press the Delete App/ Offload button.
- iCloud Images
Tap Enable to upload your photos to your iCloud storage, so they are no longer saved on your smartphone, but you can still access them on all of your Apple-enabled devices.
- Recently Deleted Album
Tap Empty to permanently erase recently deleted photographs. When you remove photographs and videos, they are relocated for 30 days to a Recently Deleted album. After 30 days, they are automatically and permanently destroyed. You can free this space by emptying this album before the 30-day term expires.
- Personal Videos
Tap this item to get a collection of your most important videos, sorted by size. Tap Edit, then choose the movies you want to remove. Finally, press the Delete button.
Following all these methods given above, surely you will have cleared up a lot of space on your iPhone. If you have any other method apart from the listed above do let us know in the comment section down below.
Until next time, with another topic. Till then, Toodles.