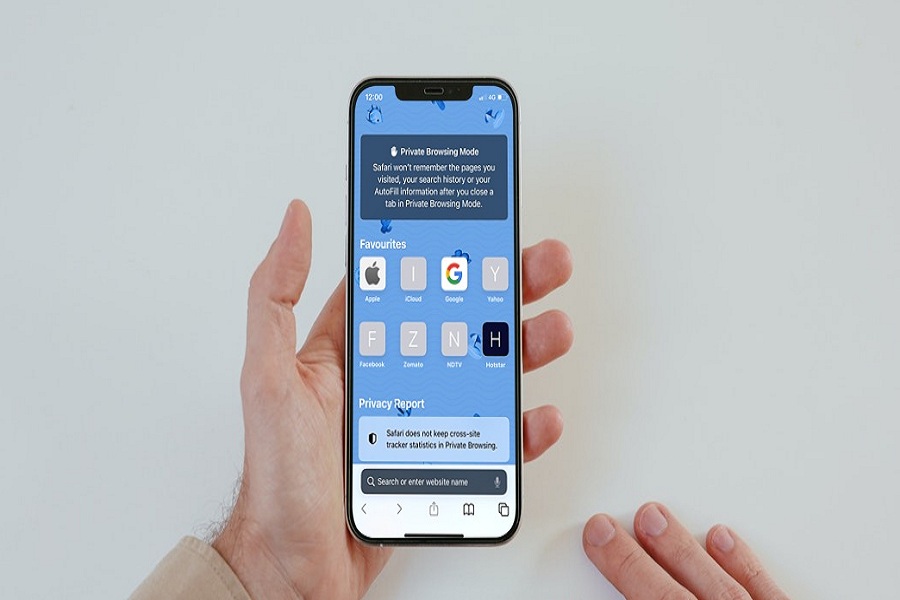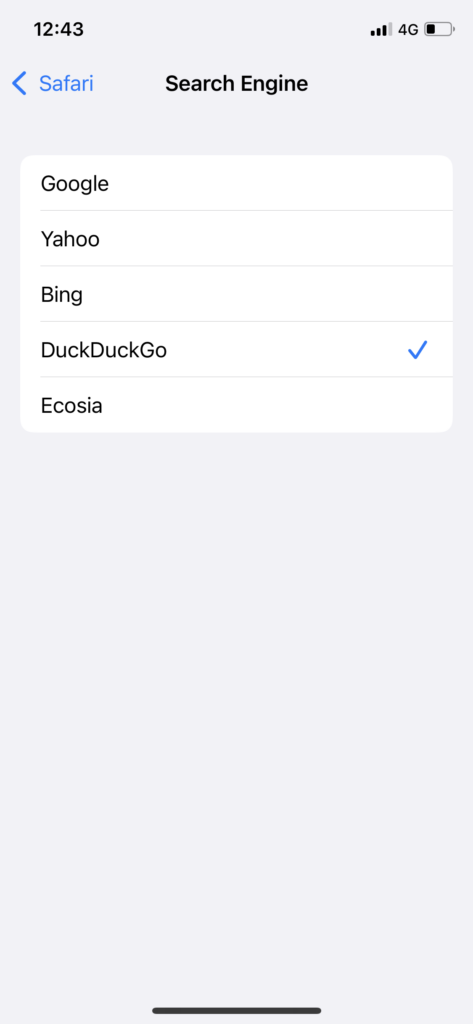Privacy and security was the only concern for moving to iPhone from Android as Apple always focused on user privacy. The company is making every possible feature to keep its user’s data safe and private. Even new iOS 15’s Private Browsing is the next level of security for iPhone users.
These days, no one would like to compromise their browsing data and IP address to anyone. Hence, Apple designed special Private Browsing on iOS 15 to keep user data private and hidden iP addresses. Not done here, there are also Private Relay and Safari extensions for more security benefits.
How To Private Browsing in IOS 15 On iPhone
Here we will show you every security browsing feature on iOS 15.
How To Do Safari Private Browsing on iOS 15 On iPhone
- Open Settings app.
- Scroll down and tap on Safari.
- Tap on Search Engine.
- Select DuckDuckGo for better private instead of Google.
- Go back and turn off the toggle next to Search Engine Suggestions, Safari Suggestions, and Preload Top Hit.
- Scroll down to the Privacy & Security section and turn toggle next to Prevent Cross-Site Tracking.
How To Open Incognito Mode in Safari On iOS 15 On iPhone
- Open Safari app.
- Select Tab section from the right bottom corner.
- Now tap ‘Start Page’ or Tabs at the bottom middle.
- Choose Private with hand icon to start incognito mode.
- That’s it.
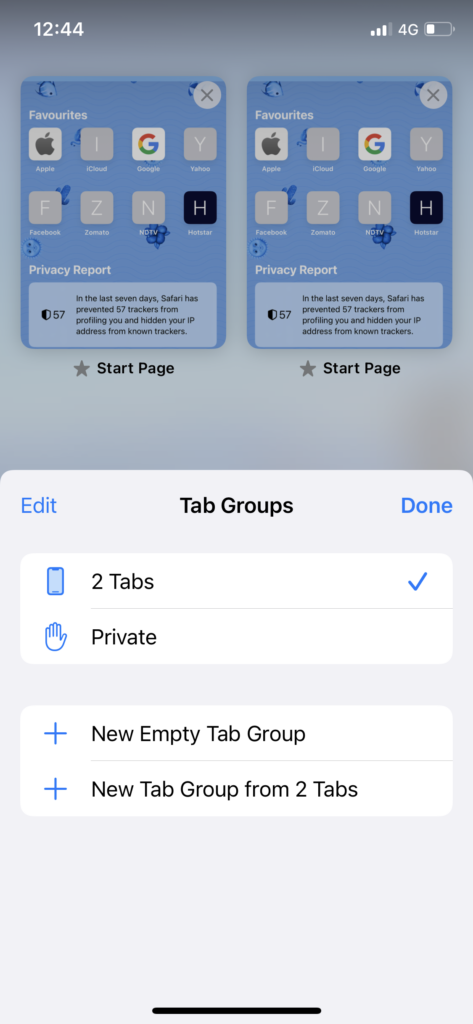
How To Private Relay In iOS 15 On iPhone
If you are a fan of using VPNs to hide your IP address, then Apple’s Private Relay is the new Apple VPN for you. It is included under the iCloud section. You can subscribe and use this to keep your location hidden from hackers and websites.
- Open Settings app.
- Tap on Apple ID or Profile.
- Tap on iCloud.
- Scroll down and tap on Private Relay (Beta).
- Now you can check the plans, select and tap Subscribe to iCloud+ and then Subscribe.
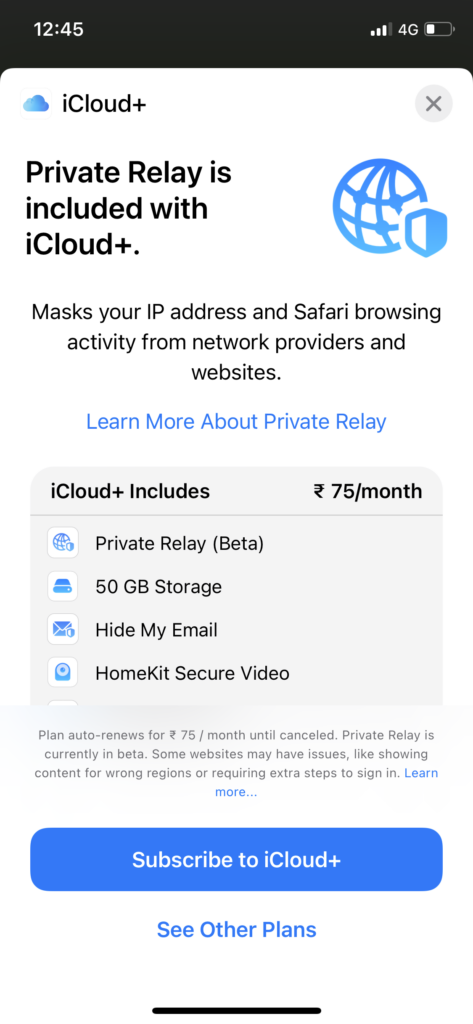
How To Use Safari Extension For Private Browsing On iPhone in iOS 15
There are many Safari Extensions added to hide location, block ads, and more. You can use them on your iPhone for safety purposes.
- Open Settings app.
- Tap Safari.
- Tap on Extension under the General section.
- Tap on More Extensions.
- Here you can see all available Extensions and install them on the Safari app for private browsing.

That’s all.
After installing iOS 15 on our devices, we have noticed the above private browsing features on iPhone. I hope you enjoyed the article. Do you think Apple has done a great job on iOS 15 for user’s privacy? Please share your feedback with us in the comment box.