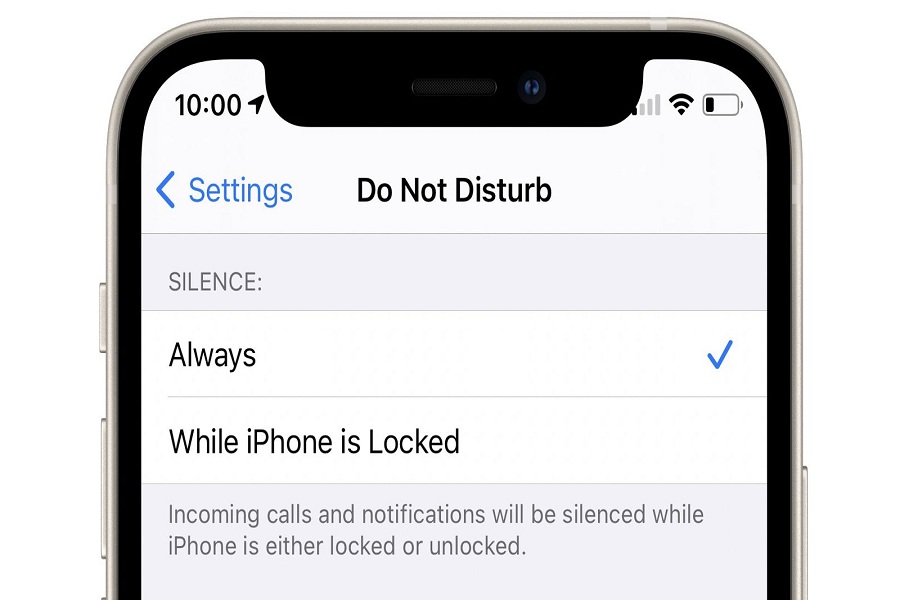iPhone is not just about calling someone or sending and receiving text. It has many more features which you can’t possibly think of. Like for example DO NOT DISTURB feature. Apple offers Do Not Disturb, an option that fully silences your iPhone (with some exceptions – read on). When Do Not Disturb is turned on, all auditory notifications are silenced, and the screen is darkened. Yes, the notifications are still coming in, and you may see them if you manually turn on the screen. However, if you leave the phone alone, it will provide you with a getaway from the internet world.
WHAT IS DO NOT DISTURB?
DND (Do Not Disturb) is a useful feature that turns off iPhone calls, texts, and app alerts to give you some peace and quiet. Meetings, bedtime, breaks, vacations, and other occasions call for this. DND is part of the new Focus feature in iOS 15.
You can use Do Not Disturb in iOS 15 and iPadOS 15 to mute calls, alarms, and notifications that come in when your device is locked. You may also set a Do Not Disturb timer and enable select persons to call you.
A half-moon icon shows in the status bar and on your Lock Screen when Do Not Disturb is enabled. Follow the instructions below to enable Do Not Disturb.
DO NOT DISTURB: ENABLE ON IPHONE IOS 15
- Go to Settings > Focus > Do Not Disturb.
- Enable Do Not Disturb option.
- Choose your own notification preferences.
To activate Do Not Disturb mode in Control Center, follow these steps:
- On your iPhone, iPod touch, or iPad, open Control Center.
- Then tap Focus, followed by Do Not Disturb/ Toggle DND on by tapping the white crescent moon symbol.
- Long-press the Focus button or tap the three dots icon next to Do Not Disturb to modify the duration.
CUSTOMIZATION
You can set a schedule and change other Do Not Disturb settings to help you focus if you don’t want to be interrupted at a specific time. With iOS 15 and iPadOS 15, you can go to Do Not Disturb tab and change the settings for Allowed Notifications, Focus Status, Smart Activation etc.
How to schedule Do Not Disturb:
- Tap + ADD from the bottom of the screen under TURN ON AUTOMATICALLY.
- When you reach a location, you can opt to automatically enable DND (like your office).
- Open a certain application (like the Books app).
- Make your own personalised time. I’m going to go with Time.
- Set the timings for From and To. Uncheck the days you don’t want DND to happen again.
- Finally, on your iPhone, press Done to automate Do Not Disturb.
Allow specified persons and applications to send you alerts during DND:
- In Do Not Disturb > Select People or Apps from the drop-down menu.
- Now, press Add Contact, choose the contacts you want > Done.
- To add applications to this exception list, repeat the procedures above.
- Even if Do Not Disturb is switched on, alerts from these applications and persons will now be delivered as normal.
- Similarly, tap on Calls from and choose Everyone, No One, Favorites, All Contacts, or Groups as the groups whose calls will not be silenced.
Repeated Calls: Enabled/Disabled:
Allow repeated calls is still available in iOS 15, and it can be found in Settings > Focus > Do not disturb > People > Calls from. Toggle the Allow repeated calls toggle on or off.
That’s it for today. Hope you got learn to use new feature today!
Until next time, with another topic. Till then, Toodles.