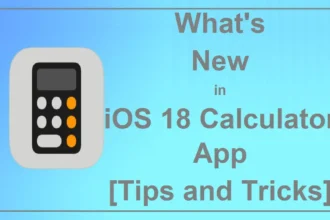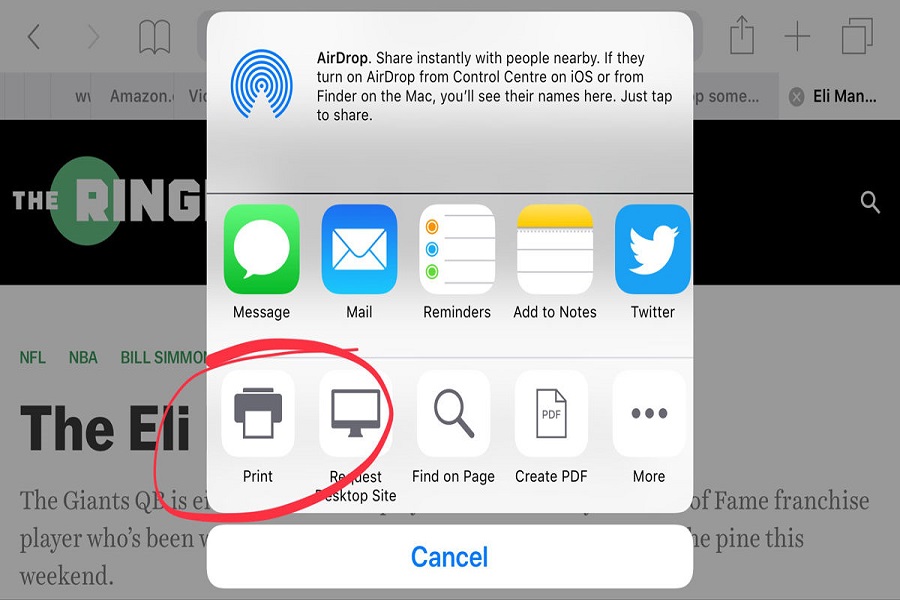As weird as the concept of printing from your iPhone might sound, it is true and possible. If you ask experts around, they’d suggest using a printer and then connecting it to AirPrint to get the process sorted.
However, the good thing about being able to print from an iPhone is the fact that there are a few other ways in which you can print that don’t just involve AirPrint.
After a lot of research and testing out the methods, we have managed to sort through the list to find the topmost solutions that we think are worth trying.
How to Print from an iPhone using AirPrint?
When talking about printing from an iPhone, the easiest and possibly the most practical choice of the lot is using AirPrint. This is a feature that is available with most wireless printers that are available in the market.
If you aren’t using which ones are some of the popular AirPrint compatible printers, we’d recommend checking the official list online. If your printer has that feature, here’s how you can use the AirPrint feature to print from your iPhone:
- Open the document or the image that you wish to print on your iPhone
- Once you find the particular document, tap on the Share button
- Once the pop-up options come up, scroll until you find the option, Print
- Tap on Print and then select the printer that will print the image or document
- Tap on Print in the top-right corner of your iPhone
The enabled AirPrint feature in the printer will process the information and then initiate and complete the printing process.
How to Print from iPhone without AirPrint?
If you don’t have access to the AirPrint option, there is a way for you to print from your iPhone. If that’s the case, the next step to bypass that roadblock is to download the app of the printer brand you are using. So, if you are using an HP Printer, you need to download the HP printer app to your iPhone.
Once done, follow the steps:
- Open the printer’s application that you just installed on your iPhone
- Turn on and connect the printer to the same wifi as your iPhone
- Open Wifi in your iPhone Settings and go to Other Networks
- Once you find your printer, bring the document or image you wish to print and tap on Share
This will connect your iPhone and printer and streamline the printing process.
How to Print from iPhone using USB Cable?
The last method for printing from your iPhone is by using a USB Cable. This is for all the printers that don’t have wireless connectivity options. You need to follow the steps:
- Turn on the printer and connect one end of the USD port to the printer
- Plug the other end into the iPhone
- You will find a pop-up message confirming the connectivity. Tap OK
- On your iPhone, go to the document or image you wish to print
- Tap on it and then tap on Share
- Navigate to the Print option and click on it
- Tap print once again and that should complete the printing process from the iPhone to the printer.
Conclusion
Printing from your iPhone isn’t rocket science, provided that you know the steps and the features involved. We hope this article gives you all the insights you need to know about the process.