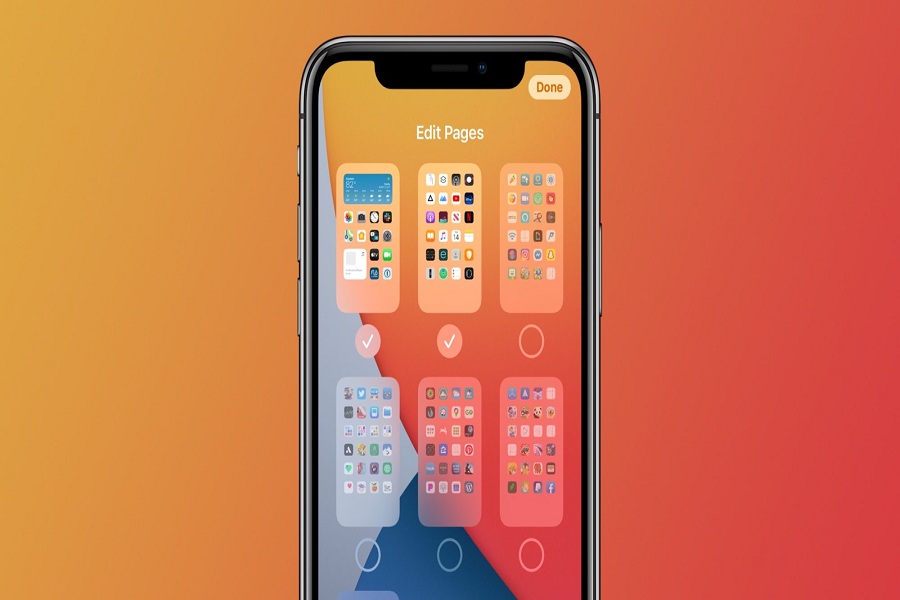Apple’s latest iOS 14 update is the most improved iOS update till now. The brand home screen and app library features are very fruitful. If you are living with your family and have little cousins, then you would never let them see your iPhone photo gallery as you might have many photos with a girlfriend or any personal stuff. At the time, it would be good to hide photos on iPhone.
There are many third-party iOS apps available on App Store you can use to hide your iPhone’s photos. But have you ever thought of hiding the entire Photos app on the iPhone?
Unluckily, there is no native feature from Apple to hide pictures or any app on the iPhone. Luckily, Apple’s newborn baby iOS 14 has something useful: you don’t require any third-party apps to hide photos on iOS.
If your device is running the latest iOS 14 updates, then you will be able to hide Photos app on your iPhone so that no one can see your photos without your permission.
How to Hide Photos App on iPhone iOS 14
With the release of the iOS 14 update, Apple added a new Android-like App Library feature for iPhone users. This new App Library feature allows its users to sidekick all the unwanted apps from the home screen and use only routine apps quickly without swiping the home screen.
By default, the Home Screen contains the Photos app, which can be accessed by anyone easily. But we have the simple way to remove the Photos app from Home Screen to App Libary.
Step #1: Open the App Library on your iPhone.
Step #2: Next, Touch and hold the Photos app.
Step #3: Now tap on Remove App.
Step #4: Next, you need to tap Remove from Home Screen.
Step #5: Now, you can see that the Photos app is moved to iPhone app library.
Once the App Library moved from the Home Screen, no one can easily spot the iPhoto app on your iPhone.
Just like that, even you can unhide Photos app from your iPhone. Here’s the process to do it:
Step #1: First of all, go to the “App Library” page on your iPhone screen.
Step #2: Next, See the App Category Group “Creativity“.
Step #3: Now, Tap on and Hold on Photos app icon > “Add to Home screen”.
Step #4: Now, Your Photos app will move to the iPhone Home screen.
There is another way to hide Photos app on the App Folder on iPhone. For example, iOS 14 let its users create app folder with the name like Social Apps, and you can include Instagram, Facebook, Twitter, and other social media apps on it. You can simply touch and hold the Photos app and then drag it to other apps and it will automatically create a new App Folder.
For more information, you can also use the search section to hide photos app on Phone running iOS 14.
Step #1: Go to the Settings App on your iPhone.
Step #2: Scroll down to the Siri & Search.
Step #3: Tap Photos App.
Step #4: Now, you can turn Off Learn from this App.
Step #5: Turn Off Show in search.
Step #6: Turn Off Show Siri Suggestions.
So these were the best methods to hide the Photos app on your iPhone. Hope now you know the way to keep the Photos app hidden on your iPhone. If you still have any questions regarding the same topic, please feel free to share it in the comment section.