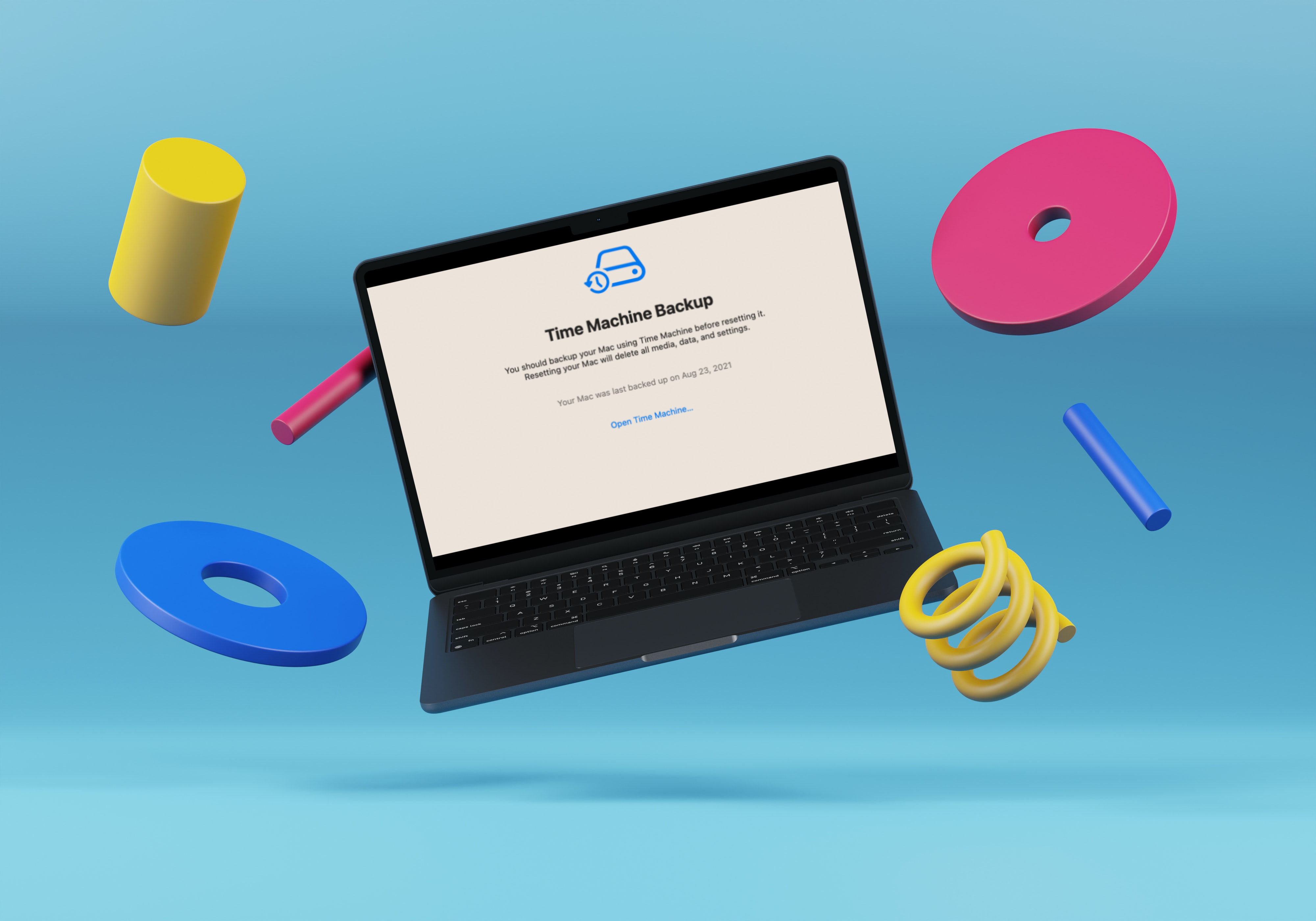Factory reset always comes in handy and can solve most of the problems which are related to performance issues, freeing up some space, screen stuck on one display, etc. The best option for all is a factory reset. A factory reset option is also available in the MacBook Air. There might be many reasons if you are planning to put your MacBook Air on factory reset. Either you just want to clear out the whole system and start as a new or you may be having issues or bugs in the system, performance issues, or you want to see your MacBook and clear out your data from the system, it could be any.
Before you begin the process of factory reset for your MacBook Air make sure that you created a backup file for all your data otherwise you will lose all your data during the factory reset process. To take a backup for your data you need to use the Time Machine, which is used as an inbuilt feature on your MacBook. It will help you get a backup of your files, music, images, and data of other applications to an external drive. You will need an external storage device to store your time machine backups.
How to create a backup of your data on MacBook Air?
- Connect the Mac to an external hard drive.
- Open system preferences.
- Open the time machine.
- Click on the select backup disk.
- Choose your disk.
- Tick on the encrypt backups checkbox to encrypt your backup with a password.
- Tap on use disk.
- It might take a while to create a backup.
How to factory reset MacBook Air?
Before you start the process of resetting your MacBook Air after creating a backup of your data, make sure that have signed out of all the Apple services such as iTunes, iMessage, and iCloud. Follow the steps given below to do a factory reset after you have created a backup and signed out of all these applications.
- To begin, boot your Mac into Recovery Mode. To achieve this, press and hold Command + R when restarting or turning on your MacBook Air, holding both keys until you see the Apple logo.
- The utility window appears when the computer has completed booting up.
- Click on the disk utility.
- Tap on the continue button.
- Click on the view button and then show all devices.
- You may select your hard drive and then click on erase option.
- Click on Format to start the factory reset.
- Select Mac OS Extended (journaled) option,
- Finally tap on erase button.
- To reinstall macOS click on Reinstall macOS from the utilities menu.
- Tap on the continue button.
- Keep in mind that it might take a while to for the OS to download.
- After it is finished installing your MacBook Air will automatically restart and boot to macOS welcome screen.
- Now you may restore the backup from the time machine application.
Until next time, with another topic. Till then, Toodles.