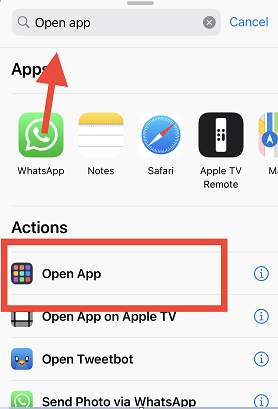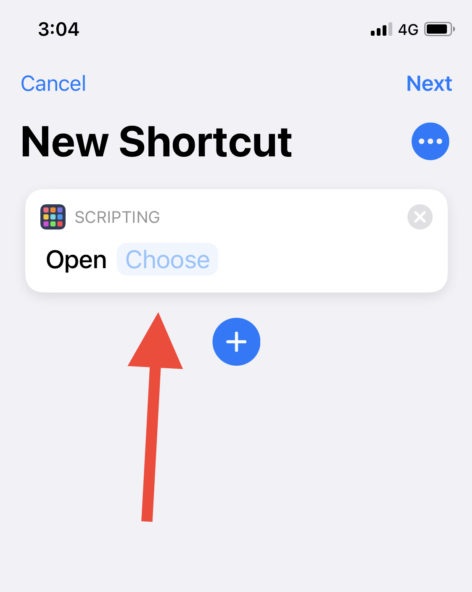Changing app icons in iOS 14 is fun and enchanting on the iPhone. It makes the device’s display look charming and unique from other devices. Ever since iOS 14 allows users to create a new app icon on the iPhone to personalize the iOS 14 home screen, many geeks make artistic app icons.
I am more fascinated by iOS 14 than the latest iPhone 12 models. I found iOS 14 very impressive since it has opened doors for customizing the home screen, app icons, change default mail and browser, and many more specs that we have waited for around ten years. Everyone is praising iOS 14’s home screen customization feature.
See More: Download Best Neon App Icons for iOS 14 Home Screen
In the first months of iOS 14 release, I have seen hundreds of iOS 14 home screen designs with thousands of new app icons. After seeing those unique layouts, I thought; let’s find out how to create a new app icon on iOS 14 to make the screen brand new like your dreams.
13 Steps Change iOS 14 App Icon on iPhone
Step #1: First of all, design or download app icons for iOS 14 home screen.
Step #2: Once all your new icons are ready on Photo app, open the Shortcusts app on your iPhone.
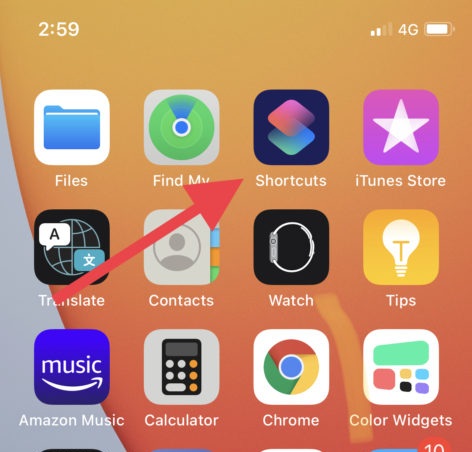
Step #3: Tap on “New Shortcut” button with Plus sign at the top right corner of the screen.
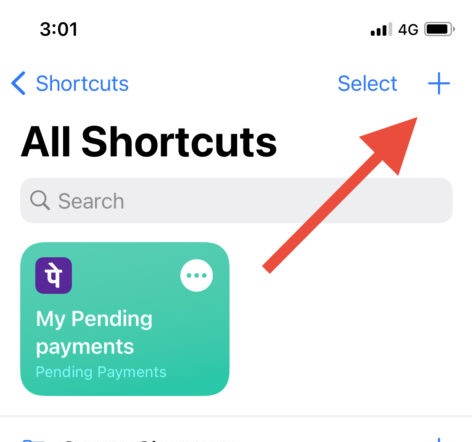
Step #4: Tap on the “New Action” button.
Step #5: On the search section, search for the “Open app” and select the one with colours.
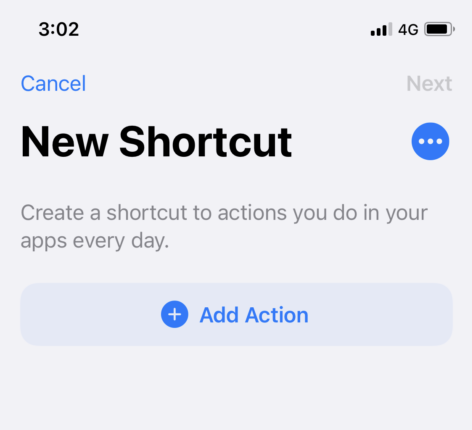
Step #6: After selecting the colourful Open Apps option, tap on the “Choose” option.
Step #7: Now, you will get the list of apps, so select the app you want to change the icon and then tap on the three-dot more con on the right side.
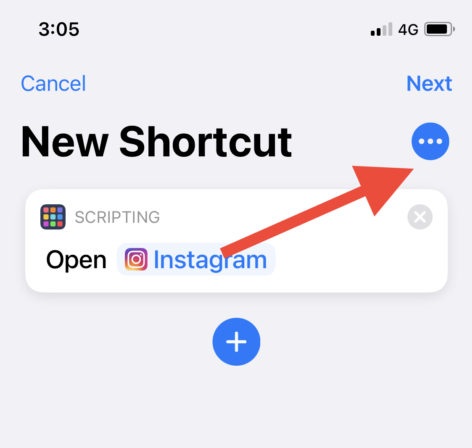
Step #8: Enter the name of the app you want to show on your iPhone’s home screen and then tap on the “Add To Home Screen”.
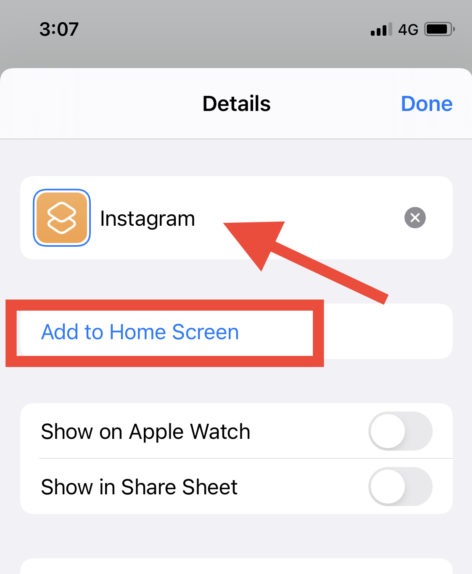
Step #9: Next, go to the text box under the “Home Screen Name and icon” and then enter the name again. You can keep it blank if you want to see the new app logo without name.
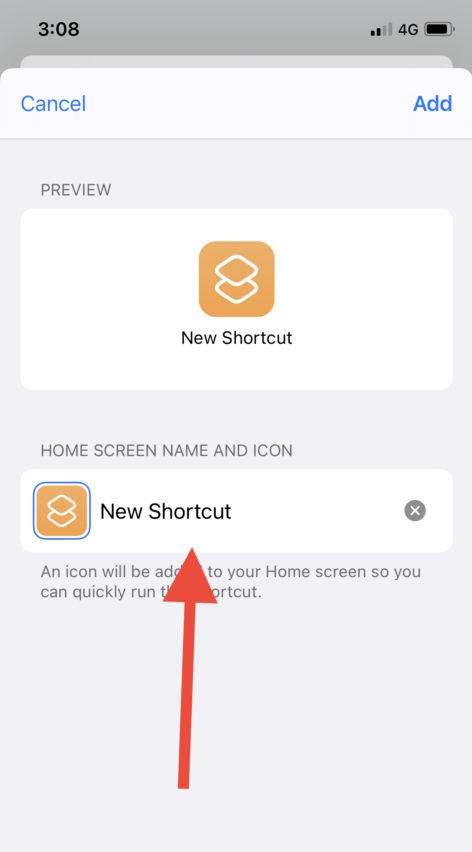
Step #10: Tap on the icon thumbnail and “Choose Photo.”
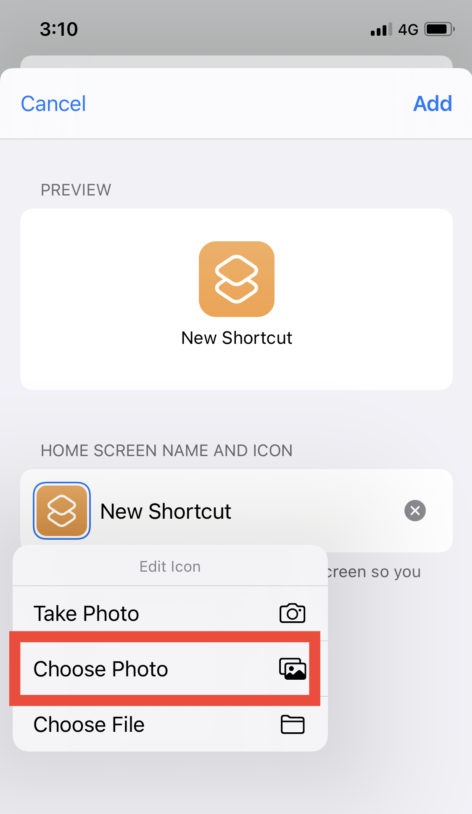
Step #11: Now, you can select the photo of the app logo you have created from the gallery. So tap “Choose”.
Step #12: Once you choose the new icon, you will get the preview. To add it finally tap on “Add” at the top right.
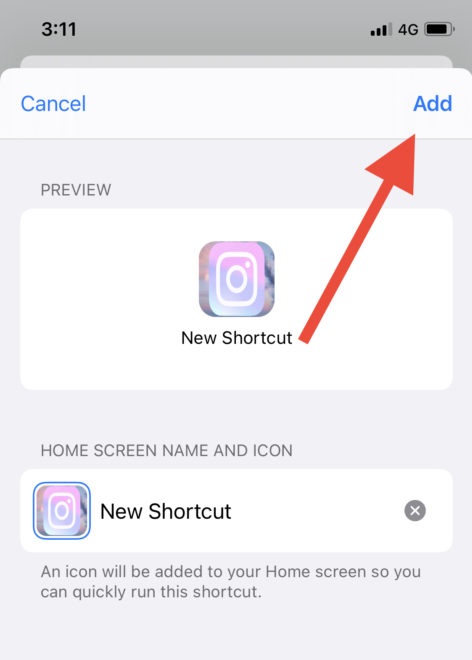
Step #13: Tap on “Done” to save the shortcut.
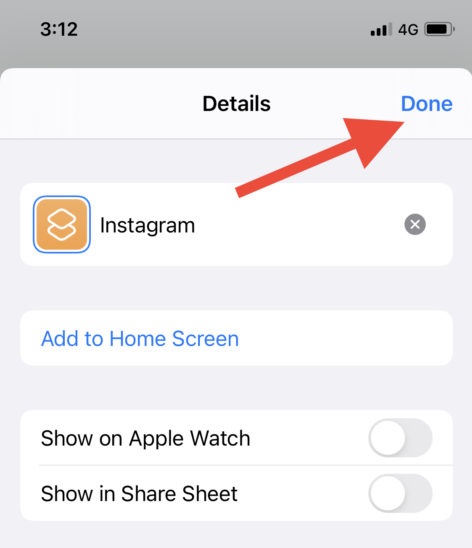
Once you go through these above thirteen steps, you will know how to change the app icon on iOS 14. After adding the new app icon on the iOS 14 home screen, make sure that the original app stays some on your device. But you see it massy and double apps, then you can move apps to App Library from the home screen.
Final Lines
I hope you loved the guide and prepared your iOS 14 home screen designs with colorful app icons. If you have anything tips regarding the home screen customization on iOS 14, please don’t be shy to share with us in the comment section.