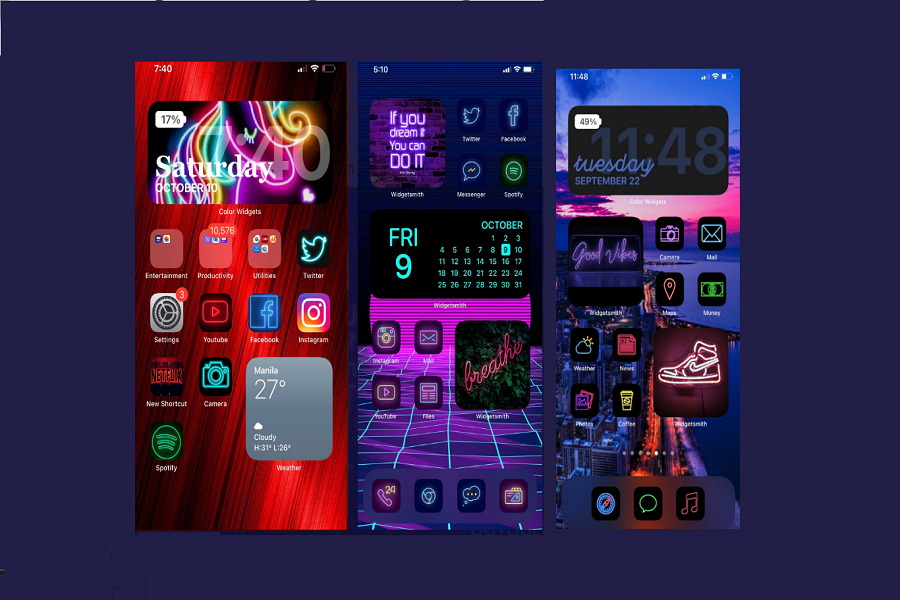Shining pink, purple, or red, I always like the glowing colors as they look enchanting and gleaming. Therefore, I also tried to design my iPhone home screen with bright neon colors. Thanks to Apple’s latest iOS 14’s home screen customization feature.
While making my iOS 14 home screen neon, I found many options to fully convert apps, widgets, and wallpapers into the shining sky or bright heaven look. If you are also a neon lover like me, then you are in luck to land here as we have prepared a full guide to create a neon home screen on iPhone running iOS 14.
How To Create Aesthetic Neon iOS 14 Home Screen on iPhone
Before you jump over to the process, we suggest you have a look at some unique neon iOS 14 home screens design from all over the world so that you can get the idea of how creative you can do it.
Step #1: First, you will need a new neon wallpaper to set on your iPhone’s background. Please don’t go anywhere else as we have already compiled the latest neon backgrounds for iOS 14 home screen in our previous article.
Step #2: Once you have downloaded or selected some galaxy style or cool neon wallpaper on your iPhone, your next step will be to find some aesthetic neon app icons for iOS 14. Even you can go with some new Halloween neon app icons for your iPhone’s home screen since the Halloween season is here. It would be very suitable for the festival.
Step #3: After choosing neon wallpapers and app icons for iOS 14, set the best neon wallpaper on your iPhone’s screen according to your choice, and then the challenging task will begin. We are talking about changing app icons on iOS 14. The process will be simple once you go with the guide. You will have to change every app icon with the new neon app icon on iOS 14 one by one. It will take some time, but I bet you it’s worthy.
Step #4: Once you have changed the app icons with the help of the Shortcut app, you will see some delay when you launch the app with the new neon icon, even you will see the shortcut app for some mini seconds. Luckily, you can even bypass the shortcut app when you launch a new customized icon.
Step #5: To create more edits and artistic screens, you can even use Photo Widget to add colourful widget with photo and use WidgetSmith to add multiple photos to iOS 14 home screen.
Furthermore, there more than 20 widget apps available right now, which you can use to edit or customize your iPhone home screen. Many other new widgets are being added daily; even you can use them as well.
After following these five steps, you will get your aesthetic neon style iOS 14 home screen. I hope you enjoyed it. If you have something creative to share or any new widgets for iOS 14, please do feel free to share with other iOS users through the comments.