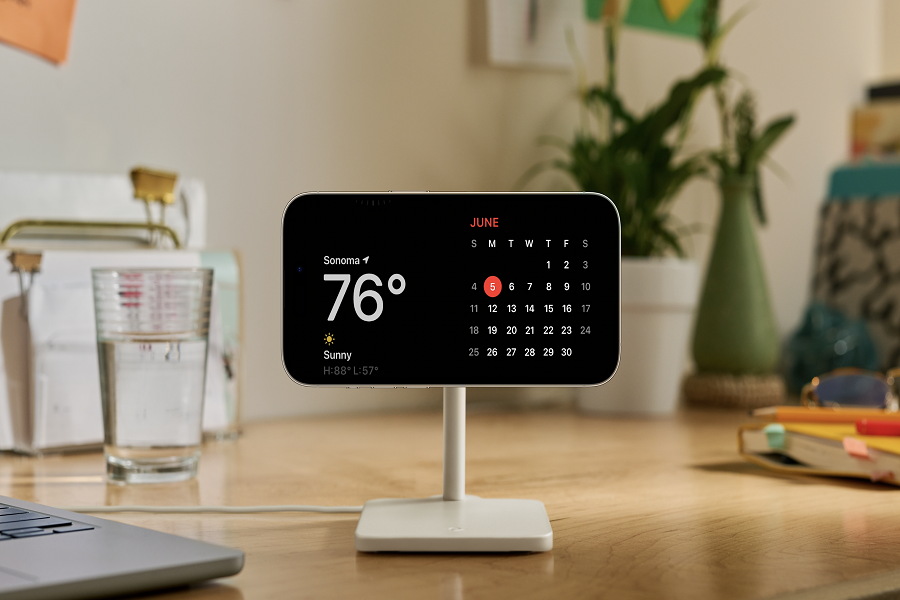Want to get something new on your iPhone screen. With iOS 17 you can get customizable standby mode feature. It can be said as a smart display, perfect for your devices display when you keep your iPhone on charging. With just a few taps you can change widgets, clock designs, notifications settings to create a standby mode screen, as per your modifications. When you have such an amazing customization then why opt for a boring charging screen. Standby mode is a feature that gives you so many customization options. Let me show you how to edit standby mode on iOS 17 and let you create the widgets screen of your own liking.
What is a standby mode?
Standby mode is one of the most amazing new feature to come along with iOS 17. It turns your iPhone into a smart display when placed in landscape mode while your iPhone is charging. The screen displays information such as time, date, weather, and much more. While the default StandBy view is nice, you can customize it to suit your needs and preferences. Here’s how you can easily edit StandBy mode on your iPhone running iOS 17.
How to edit standby mode iOS 17?
Adding and Removing StandBy Widgets
The default StandBy view shows an analog clock and calendar. To change these default widgets:
- Swipe up on either the clock or calendar to open other widget options like reminders, events, stocks, and more.
- Press and hold on a widget to access the edit mode.
- Tap the minus icon in the top left corner of a widget to remove it.
- Tap the plus icon to add a new widget.
- Choose from suggested widgets or search for a specific one.
- Create widget stacks by adding multiple widgets and swiping up/down to access each one.
- You can add as many widgets as you want.
- Swipe left/right to see all available StandBy screens and customize each one.
Customizing StandBy Widgets
- To customize a widget stack, long press on it.
- After Face ID unlocks your iPhone, the stack centres on screen in jiggle mode.
- Add widgets with the + button, and enable Smart Rotate and Widget Suggestions.
Many widgets have interactive elements, like checking off Reminders. Non-interactive widgets show an arrow to tap into the app.
Changing the StandBy Clock Face
To change the clock style in StandBy mode:
- Swipe up/down on the current clock face to browse different styles.
- Or press and hold on the clock, then tap your preferred look from the 5 options.
- The clock will update instantly. The options include analog, digital, typograph, colour gradients, and more.
Adding Photos to StandBy
- The first left swipe in StandBy reveals your Photos. This displays pictures and videos from your photo library.
- You can’t customize this view, but it automatically surfaces your best and recent shots. Tap a photo to open it.
Hiding Notifications in StandBy
By default, StandBy shows notifications. To hide them:
- Go to Settings > StandBy
- Toggle off “Show Notifications”
This prevents banners over your StandBy screen, though calls and live activities remain visible.
Disabling StandBy Mode
To disable StandBy completely:
- Go to Settings > StandBy
- Turn off the StandBy toggle
With StandBy off, your iPhone functions normally in landscape while charging.
aWith these tips, tailor StandBy widgets, clock designs, and more to create the perfect customizable smart display while charging your iPhone.
Until next time, with another topic. Till then, Toodles.