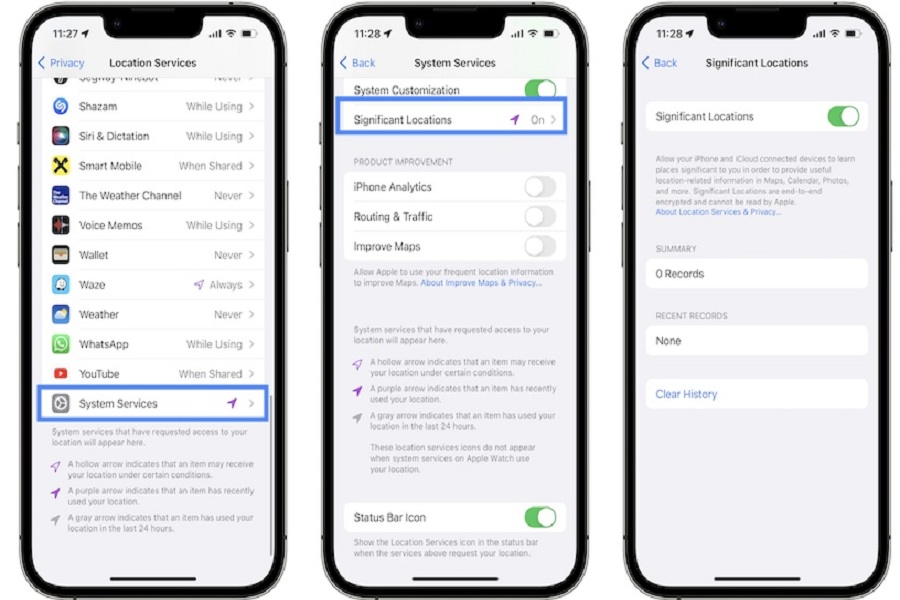With the iOS 15 update, iPhone and iPad users can keep track of visited places, including frequently visited places. Apple has added the Cloud-connected based Significant Locations feature on the iOS 15 updates to keep track of all visited placed using Apple Maps. While using this feature, many users cannot see Significant Locations on iOS 15.
Some users claim that Apple keeps tracking users’ every move with Significant Locations. However, Apple says that Significant Locations is end-to-end encrypted and cannot be read by the phone manufacturer. You can also disable Significant Locations on iOS 15. But some users who want to manage Significant Locations on iPhone can’t see this option. Therefore, we have come to help you enable Significant Locations on iOS 15.
How To See Significant Locations History on iOS 15 On iPhone
Let’s check out that the Significant Locations option is turned on with the help of the following steps:
- Open Settings app.
- Go to Privacy.
- Tap on Location Services.
- Next, tap on System Services.
- Then, tap on Significant Locations.
- Confirm your authentication via Touch ID, Face ID or Passcode.
- And then turn the toggle on to enable it.
Once you enable this option, you will see some frequently visited locations below the history, along with the date and time.
If you cannot see Significant Locations on your iOS 15 running iPhone, we have found another trick to find Significant Locations on iPhone with the help of Google Maps.
- Launch Google Maps on your iPhone.
- Next, tap on the Profile icon at the top right corner.
- Go to ‘Your Data In Maps’.
- Scroll down and tap on “Download your Maps Data”.
- Select types of data you want to export in the Google Takeout and tap Next.
- Select options according to your choice and tap Create New Report.
Once you follow the above steps, it will send the zip files to your email address with all the location history you cannot see in the Significant Locations section on your iPhone.
How To Fix Significant Locations History Not Showing
You can make changes under the Mac settings to fix Significant Locations not showing the issue. Let’s check out the steps.
- Open System Preferences on Mac.
- Next, click on Security & Privacy.
- Click the lock in the bottom-left corner of the screen and type the password you use to log in to your Mac.
- Scroll for System Services and click Details under Location Services.
- Click Detail next to Location Services.
- Now you will see the map along with Significant Locations history.
The Conclusion
This is how you can see Significant Location history on iPhone and Mac. You can also follow the same steps from the first process to disable this option to keep your visited data hidden. If you need more help for the same, drop a comment below.