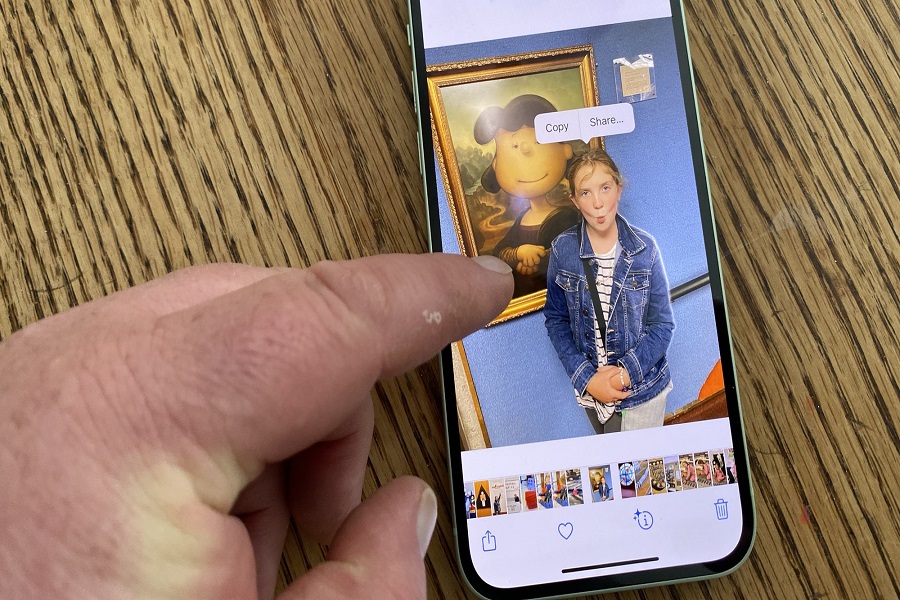With iOS 16, there came a number of amazing features. Apple released iOS 16 officially to the public on 12th September 2022 and it has remained a hot topic till now, especially for its features and the customization of the lock screen. Live text, battery percentage, focus mode, iMessages, etc were some of the features that are the most talked about among the users. Visual look up is one of the features.
Visual look up was first introduced with the iOS 15 software update, it was basically a type of search that can be done online for a certain subject of the photo. With iOS 16 software, the visual look up received an update giving it more features than before. This feature not only works with the photos app but also with Safari and the messages app. Visual look up can also be used as a background remover tool, along with saving and sharing the selected object without any background in it.
How to use visual look up on iOS 16?
- Go to the photo app on your iPhone.
- Select a photo of your choice.
- There is a blue i with a circle around it beneath the photo. If the photo supports Visual Look Up, this symbol will have little sparkles in the top left corner.
- Click on that symbol.
- Tap the little white symbol in the picture or the icon at the top of the menu below near the words “Look Up” to look up the topic of the photo.
- You have arrived at the Visual Look Up page! Scroll through “Similar Web Images” for further information, or click things under “Siri Knowledge” for short summaries of the subject.
Copy and paste images with Visual look up:
- Go to the photos app on your iPhone.
- Choose the image of your choice.
- Press and hold the object of that image.
- You will get an option to either copy the subject or share it.
- If you want to save the object without its background then click on share. And then select save image
- You may even share it with another person through social media apps by clicking on the share option.
The visual look up feature will work on the devices that are running on the A12 Bionic chip and later.
- iPhone 14 Pro Max, iPhone 14 Pro, iPhone 14 Plus,iPhone 14
- iPhone 13 Pro Max, iPhone 13 Pro, iPhone 13, iPhone 13 mini
- iPhone SE 2022
- iPhone 12 Pro Max, iPhone 12 Pro, iPhone 12,iPhone 12 mini
- iPhone SE 2020
- iPhone 11 Pro Max, iPhone 11 Pro,iPhone 11
- iPhone XS Max, iPhone XS, iPhone XR
That’s it, folks! Visual look up is worth knowing features, and you can do a lot more than just removing the background to do a recognition search with this feature. you may even use it to make stickers to share on iMessage, or use its copy and paste feature if you don’t want to save the image. In short, it might also work as a GACAoogle lens feature. Let us know your thoughts regarding this feature in the comment section down below.
Until next time, with another topic. Till then, Toodles.