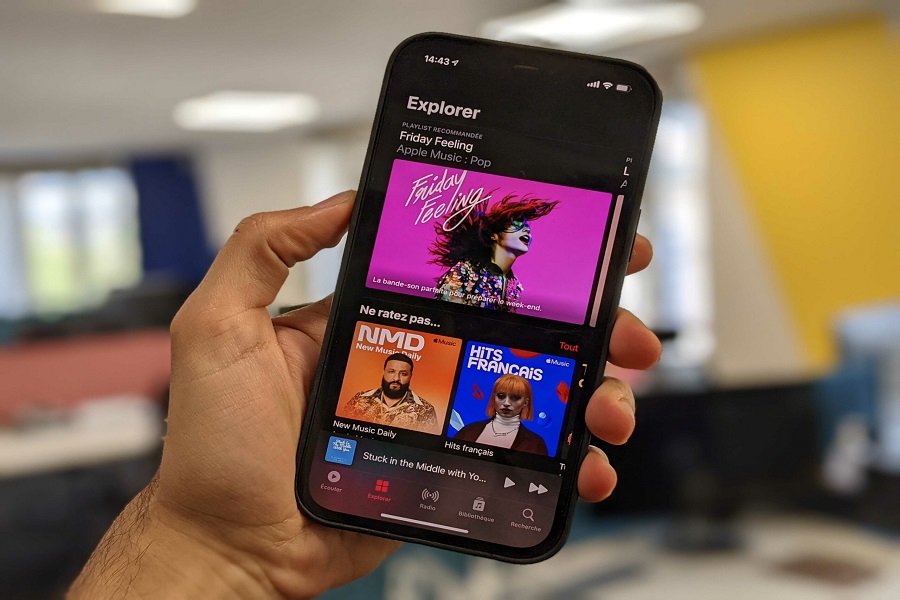Are you one of those people that host the majority of their music collection on their computer? If yes, you are in the right place.
With our lives becoming more and more mobile, people are now relying on their smartphones for all their work, even recreation. If you want to transfer your music collection from your computer to your iPhone, there are certain tips we’d like to share.
This article will highlight the top tips you need to know about transferring your music from your computer to your iPhone in no time at all.
Ways to Transfer Music from Computer to iPhone
If you own an iPhone, 99% chances are that you have an iTunes account. That’s the primary way to transfer your music from the computer to the iPhone.
But, don’t worry, we have sorted out a few other methods for you to check out as well. So, let’s get this rolling.
1. Transferring music using iTunes
If the songs you are considering transferring from the computer to the iPhone are stored in your iTunes library, the easiest way to go about the process is by accessing your iTunes account. By chance, if you don’t have your music pre-existing in your iTunes library, you can go ahead and transfer them from your computer to your iTunes library.
Once that’s sorted, follow the steps to transfer your music from your computer to your iPhone:
- Connect your iPhone to your Windows PC and wait for iTunes to run automatically once it detects the device.
- If you don’t have your songs already in the iTunes library, click “File” > “Add File to Library” to add all your favorite music to the iTunes library. If you already have the songs in the iTunes library, follow the next step.
- Click on the device icon and tap on “Music”
- Then, click on “Sync Music”
- When the pop-up window comes up, click on “Remove and Sync”
- Select the songs you wish to transfer from your PC to your iPhone
- Click on Apply and then click on Sync.
Once the syncing process is done, you can visit Music > Library > Songs on your iTunes and check whether or not the songs have been updated.
2. Using Cloud Services
If the iTunes method isn’t working out for you because you don’t want to lose all your pre-existing data, you can try the Cloud hack.
For this, you’d need to use a cloud service like Dropbox to transfer the music from your PC to your iPhone. What you can do is open the web version of Dropbox, create an account, and upload all the music that you wish to transfer to your iPhone.
Once that is done, follow the steps as mentioned:
- Download Dropbox on your iOS device.
- On your PC, sign into your Dropbox account and upload all the songs that you wish to transfer. You’d have to be patient until the upload is complete.
- Once done, you can open the Dropbox app on your iPhone and then log into your account using the required credentials.
- Once logged in, you can sync the newly uploaded music and you are good to go.
This is no doubt a great method that doesn’t even require you to connect your iPhone to the PC. But, Dropbox has limited cloud storage facilities, especially in the free account. So, keep that in check.
3. Using AirDrop
Another technique you can use to transfer your music from your computer to your iPhone is using the AirDrop feature. However, keep in mind that the transferred music won’t appear in the Apple Music app. Instead, you’d have to sort them out from the File Manager on your iPhone.
Here’s what you need to do:
- Enable AirDrop on your iPhone.
- Launch the Finder app on your Mac and select AirDrop from the sidebar.
- Ensure that your WiFi and Bluetooth in both Mac and iPhone are enabled.
- Navigate where the music files are stored on your Mac.
- Drag and drop the music files in the Airdrop screen.
- Accept the AirDrop request on your iPhone and that should initiate the transfer.
Since the process involves using WiFi and Bluetooth, it will take some time, so be patient about it.
Conclusion
And, that’s all you need to know about transferring your music from your computer to your iPhone. The steps are fairly simple, provided that you follow them as they are mentioned in this article. We’d recommend avoiding third-party transfer apps if they aren’t officially available in the Windows, Mac, or App Store.