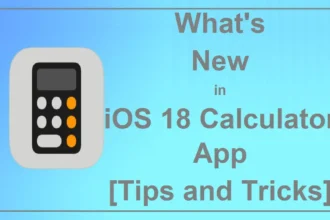Speeding up or slowing down are two key elements of any video. These edits can make or break the look of your video and hence should be learned if you are a video creator. The best thing is that you can simply done them on your iPhone without installing any third-party software for the same.
So, what keeps you waiting? Continue scrolling the page to learn step-by-step guide to speed up videos from their slo-mo pace. The guide also covers how to return back to the original speed and how to add a freeze-frame to your video. So, keep reading and start making notes to edit videos like a pro.
Can you speed up a video in Photos App on iPhone?
The pre-installed Photos app is probably the simplest way to alter video speed from slo-mo to regular pace on an iPhone. All of your videos from your iPhone get saved there. The videos can get speed up using the editing tools provided in Photos.
Simply follow the steps below:
- Open the Photos app on your phone.
- Select Albums from the drop-down menu
- Tap Slo-mo in the Media Types section after scrolling down.
- To speed up a video, simply tap it.
- Cick the Edit once the video is open.
- A set of vertical lines runs along the bottom. These numbers represent the video’s speed at that particular point in the recording. Lines relatively close together indicate regular pace, and lines far apart suggest slo-mo.
- Drag your finger across the slo-mo portion by tapping the bar with the lines. That will shift all bars to the close-together variant, indicating that they are running at regular speed.
- When you’ve finished changing the video’s speed, press Done to save it.
Steps to Speed up a video in iMovie on iPhone
iMovie allows you to change the pace of video clips in a jiffy. You may also fine-tune the speed of a single clip by breaking it into ranges, each with its own pace. You could, for example, use different levels to have a clip slow down, speed up, and then slow down again.
You may even freeze a single frame in your movie to make it appear as if time has come to a halt. You won’t be able to adjust any Cinematic effects if you change the pace of a Cinematic mode video clip.
Follow the steps mentioned below to carry out the process.
- First of all, tap a video clip in the timeline while your project is open to expose the inspector at the bottom of the screen.
- Press and hold the Speed button.
- At the bottom of the clip, there is a yellow bar with range handles on both ends.
- Do one of the following to generate ranges inside a clip:
- Either yellow range handle can get dragged.
- Make a new range by tapping Add in the inspector.
- To increase or reduce the speed, drag the speed slider right or left in the inspector.
- The relative speed will be displayed beneath the clip as you drag the same. Here 2x means twice the regular pace, 1/2x means half the motion, and so on.
- To build more ranges, touch a section of the clip outside the currently selected range to make a range border, or hit Add in the inspector to create a range border at the play head location.
- To change the range, drag the yellow range handles, then use the slider to change the range’s speed.
- Each range you create gets indicated by a vertical white line at the bottom of the movie.
- Tap Reset in the inspector to return the entire footage to regular speed.
- Tap anywhere outside the inspector to dismiss it when you get done.
By default, iMovie keeps the pitch of sped-up or slowed-down audio clips. To modify this
- Go to Project Settings.
- Select “Speed changes pitch” from the drop-down menu. That lets a recorded speech be sped up or slowed down to make it sound louder or quieter.
How to return to the original speed?
So, if you speed up or slow down the video and now want to come back to its original speed? Here’s the process you can follow.
- Start with the Photos app and scroll down to “Albums” at the bottom of the screen.
- To see a list of slow-motion films you’ve taken, tap “Slo-Mo,” then select one to speed up.
- After that, select “Edit” from the drop-down menu at the top of the screen.
- The video timeline gets located at the bottom of the screen. Dashes closely spaced represent regular speed footage, whereas dashes further apart represent the slow-motion video. At either end of the slow-motion phase are somewhat larger drag bars.
- Drag your mouse to the right on the first drag line on the left to fully restore the video all the time to the finish of the film. The slow-motion segment of the clip should get removed.
- Click on the “Done” button to finish the process.
How to add a freeze frame?
The duration of a freeze-frame can get altered or erased, restoring the clip to its original length. Carry out the steps mentioned below to add a freeze-frame.
- With your project open, tap and hold a clip on the timeline, then slide left or right to select the frame you wish to freeze.
- Tap the video clip in the timeline to bring up the inspector at the bottom of the screen.
- Toggle the Speed dial.
- At the bottom of the clip, a yellow bar appears, with range handles at each end.
- Freeze can get found in the inspector tab. Click on it and move further.
- At the play head position, the frame is frozen and remains attached to the source clip on both ends. Adjust the length of the freeze-frame by dragging the yellow range handles.
- Or else, you can touch anywhere in the clip’s freeze-frame range, and after that, click on the Freeze in the inspector to remove the freeze-frame.
- Tap anywhere outside the inspector to dismiss it when you get done. Keep in mind that there is no audio in the freeze-frame segment of the video.
Conclusion
This article explained how to accelerate a video on an iPhone. This guide applies to all iPhone devices running iOS 13 or later. The essential concepts apply to previous versions of iOS, though the processes may alter significantly. You’ll need to download and utilize Apple’s free iMovie program to speed up a video.