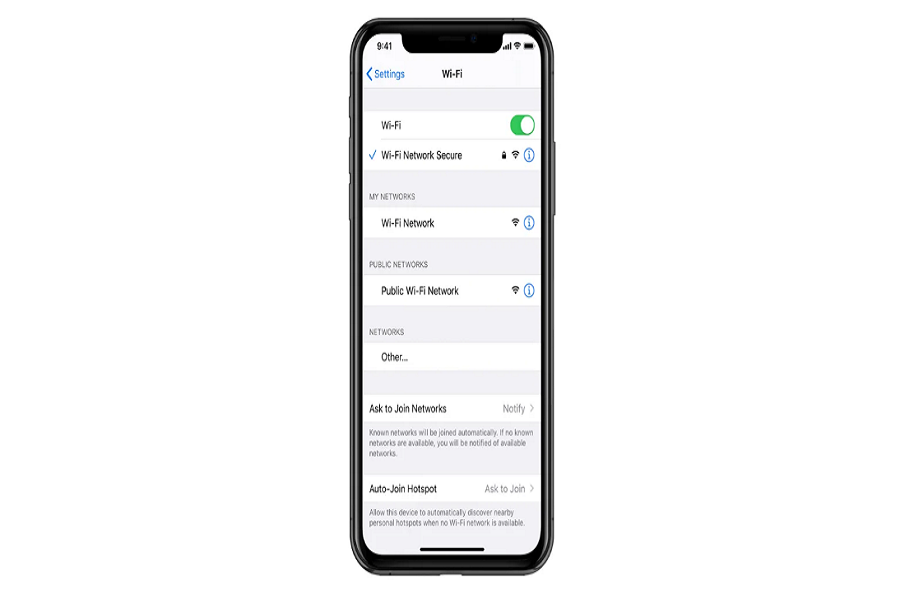it is difficult to remember things especially when it comes to remembering your Wi-Fi password. We all set the Wi-Fi password with random letters and numbers so that none can easily have access to it. Just imagine some guest came to your place and while sipping tea they ask for your Wi-Fi password and you don’t remember it, you may have written it down on a piece of paper but that is also nowhere to be found. It is simple to share a Wi-Fi password when it comes to sharing it between iOS devices.
It might be a bit difficult when someone has an Android device. You cannot just AirDrop your Wi-Fi password to an Android device like iPhone. there are other methods that you need to take into consideration such as scanning a QR code.
How to share Wi-Fi passwords from iPhone to Android?
In this article, a few methods are listed showing you how you can share Wi-Fi passwords from an iPhone device to an Android device.
METHOD 1: Using Shortcut
- Launch the iPhone shortcuts app.
- Navigate to the app’s gallery.
- Look for “QR your Wi-Fi.” It is a pre-made Apple shortcut that includes detailed instructions for automating the QR code production procedure.
- You may either set up a widget, hit the icon in the main Shortcuts app, or press the Play button on the shortcut when it is open to run the shortcut.
- When asked by the shortcut, enter your Wi-Fi ID and password.
- The output of this will be a QR code.
- Scan this QR code with your Android device’s camera app or a QR scanning app, or take a screenshot with your iPhone.
- The code vanishes when you hit the Done button, so don’t dismiss it without using it.
- Your Androidusing buddy should now be connected to your Wi-Fi network.
METHOD 2: Using QR Code
- Take note of the network information from your router. The SSID (or network name), password, and network encryption method are all required (for example, WEP, WPA, WPA2, WPA3, or none). This information is normally displayed on the side of the Wi-Fi router you use.
- Go to the App store on your iPhone.
- Install a QR code generator. (Example: Qrafter, my QR code generator, Visual codes)
- You need to make sure that the application you are installing is specifically able to create a Wi-Fi QR code.
- While using a QR code app, you might need to choose Connect to Wi-Fi or something similar from the list of possible code types.
- In the relevant text areas, paste the information you copied from your router.
- Click on Generate option after filling in the details.
- You may also get the option for creating code as per the app that you have installed.
- Once the code is generated you will be able to see it on your screen.
- Scan the code on the other Android device through the camera app or QR scanner.
- Click on the name of the network and tap on the join network pop up after scanning the QR code.
- Your Androidusing buddy should now be connected to your Wi-Fi network.
METHOD 3: Message App
- Go to the settings app on your iPhone.
- Click on Wi-Fi.
- On your connected network tap on the i button.
- Tap on the password to reveal your hidden password for Wi-Fi.
- Click on the copy option to copy your password to the clipboard.
- You may send the copied text to any Android device via the messaging app.
That’s it, folks! Follow any of the methods given above to share your Wi-Fi password from iPhone to Android device easily. share with us which method you would choose to share your Wi-Fi password, in the comment box down below.Until next time, with another topic. Till then, Toodles