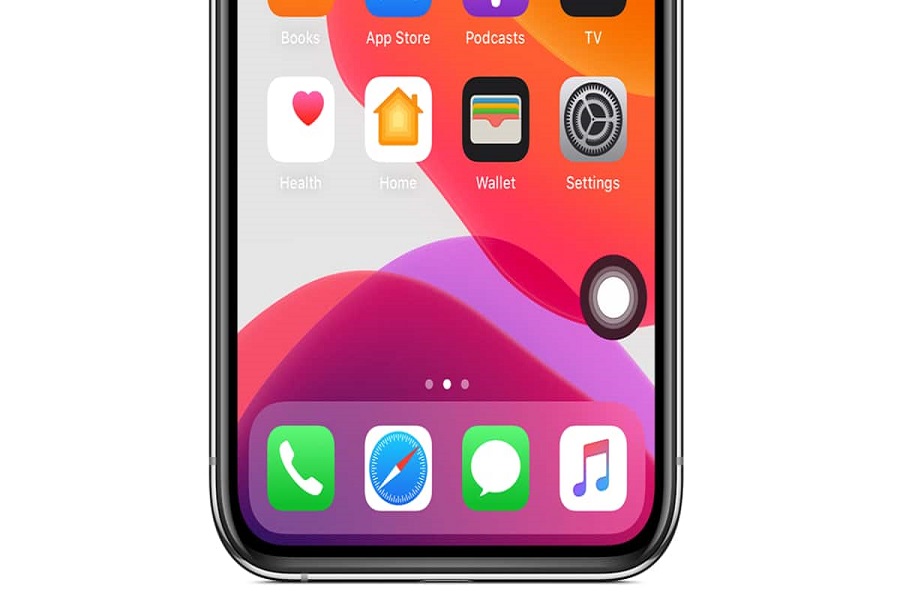Apple’s iOS 16 introduces many new and exciting features to the public and by now every iPhone user must have installed iOS 16 to take advantage of new features. However, new features aren’t the only benefit of a new update. A few bugs do manage to sneak innow and then and it is quite normal when you get a new update. And it appears that one of the major issues users have encountered is related to Assistive Touch, well there are other issues as well. Since the new update, users have reported that their Assistive Touch has stopped working, moving, or responding. Don’t worry if you’ve found yourself in a similar situation, there is nothing wrong with your device, it is just some software update glitch. This article will explain what to do if assistive touch does not work.
If you are wondering what may have caused assistive touch to not work properly then look no further. Either iOS 16 has some installation problem, or your operating system may contain system-level bugs, or it could be the result of a temporary error or a software flaw or maybe even the opacity of your assistive touch option may be too low for you to detect. You can try a few fixes on your iPhone device if your assistive touch is not working, moving, or responding.
How to move assistive touch in iOS 16
1. Enable/ Disable Assistive Touch:
One of the most common causes of your iPhone’s assistive touch not working or moving could be a temporary glitch. Simple troubleshooting techniques, such as turning off and then on the feature, can usually resolve such issues.
2. Adjust Idle Capacity of Assistive Touch:
There is an option called Idle Capacity that allows you to change the visibility of Assistive Touch. If the Assistive Touch is not properly configured, you cannot see it. Simply navigate to Settings > Accessibility > AssistiveTouch. You can select “Idle Capacity” after scrolling down. Then you’ll see a button to change the idle capacity, which you can drag.
3. Reset Assistive Touch Settings:
If turning off and on Assistive Touch does not solve the problem, the assistive touch button will continue to malfunction. It’s possible that you unknowinglychanged the settings for this feature. If you remove all of the features from the AssistiveTouch menu, it will only activate Siri and do nothing else by default.
4. Restart your Device:
Restarting the device may also help to resolve the assistive touch issue. It’s another of those tricks that can get your phone rid of any temporary bugs or glitches in the system. Follow the steps below to restart your iPhone if you’re experiencing issues with Assistive Touch not moving or being very slow to respond.
5. Screen Guard Issue:
Due to a damaged screen or some chemical effect of the screen protector, you may experience screen clutter and stickiness after removing screen protector damage for an extended period. It is best to seek professional assistance to clean the screen because it can cause damage. Screen protectors must be changed regularly. This will undoubtedly assist you in resolving the iOS 16 assistive touch not working issue.
That’s it, folks! Hope the above fixes listed would solve the assistive touch not working issue. After following the steps if you are still having issues then you might have to wait for the next version of iOS 16, as it will bring solutions to the current bugs and issues.
Until next time, with another topic. Till then, Toodles.