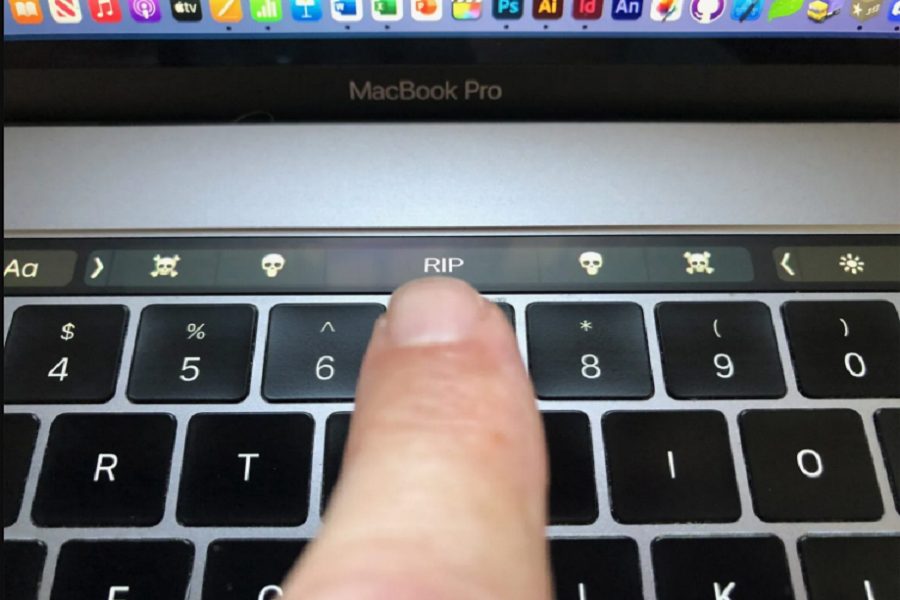If you are a Mac user, you likely know that the touch bar is what distinguishes the MacBook Pro from the rest of the models. For the users who are completely clueless as to what it is, the touch bar is an OLED multi-touch strip that features a variety of app-specific functions.
You can adjust app Settings, enable Siri functions, and a lot more using the same. However, there could be multiple instances where the touch bar might not be working. It could be a temporary glitch or a more permanent complication.
This article will explore why the MacBook Pro touch bar isn’t working and what you can do to fix the issue for good.
Why is the Touchbar not working on MacBook Pro?
Before we walk you through the potential fixes for the MacBook Pro touch bar not working, what we’d like to discuss are the potential causes.
There could be multiple reasons why the touch bar isn’t working. Here are a few:
- Malfunctioning apps
- Software or bug issues
- Heavy CPU or disk usage
- Water damage
- Hardware complications
- Older macOS version
These are some of the most common reasons why your MacBook Pro touch bar isn’t likely working. What we’d recommend you do is identify the issue first and then implement the fix from the ones mentioned below.
How to Fix MacBook Pro Touch Bar Not working?
Since there are multiple reasons why your MacBook Pro touch bar isn’t working, what we’d recommend you do is identify the issue first. Once you know the cause, you can go ahead and implement any or multiple of these fixes to sort out the issue.
1. Force quit the troubling apps
If the issue is due to malfunctioning apps on your MacBook Pro, what you need to do is close or force quit that particular app immediately. The issue could be due to a hidden bug or software error in the app.
Here’s what you need to do:
- Open the Apple menu in the left corner of the screen
- Tap on Force Quit
- Select the particular apps that you think are causing the issue
- Tap on Force Quit
Once you have closed all these troubling apps, you can refresh the system and see if the touch bar is working again or not.
2. Update your Mac OS
An outdated mac OS is another potential reason why the touch bar isn’t likely working in your MacBook Pro. What we’d recommend you do is find out whether you have an update available on the Mac or not. If there are updates available, tap on them and then update the app accordingly.
What we’d recommend you do is check the Settings regularly to check for updates. Sometimes, an outdated version of the Mac OS could be the biggest reason why the touch bar isn’t working.
3. Restart the MacBook
Although it sounds quite childish, you need to realize that this is potentially the easiest fix for your MacBook’s touch bar not working. Rebooting the device fixes minor bugs and software issues that you are experiencing in the device.
So, rebooting the MacBook should fix the issue for good and without any hassle at all. Here’s what you need to do:
- Tap on Apple Menu
- Go to Restart
In case the Mac’s screen is frozen, you can long press the Command button and the power button simultaneously to restart the Mac.
4. Restart the touch bar
Sometimes, refreshing the touch bar process is another effective way in which you can fix the issues you are likely experiencing on your device. When you restart the touch bar, it will clear out the memory and other associated resources and fix the issues that you are likely experiencing.
You can either use the Activity Monitor or the Terminal to restart and refresh the touch bar and fix the issue.
5. Reset the touch bar cache files
Cache and cookies are two of the most common issues when it comes to the glitches and drawbacks you are experiencing with the MacBook Pro touch bar. These temporary files do speed up the user experience but it also has negative implications on efficiency, thereby causing the glitches you are likely experiencing.
If your touch bar isn’t working properly on the MacBook Pro, what you can do is reset all the cache files by following the steps:
- Open Finder on the MacBook Pro
- Navigate to the “Go to Location” option
- Locate the path ~Library/Preferences/
- Find apple.touch bar.agent.plist
- Move this to Trash
- Head to Cache via library/cache
- Delete the contents inside the folder. Don’t delete the folder
Once done, you need to reboot your MacBook Pro and see if it fixes the touch bar functions.
Conclusion
These are some of the factors you need to follow when it comes to resetting the touch bar and fixing the issues that you are experiencing. Just ensure that you follow the steps we have mentioned after finding the issue.