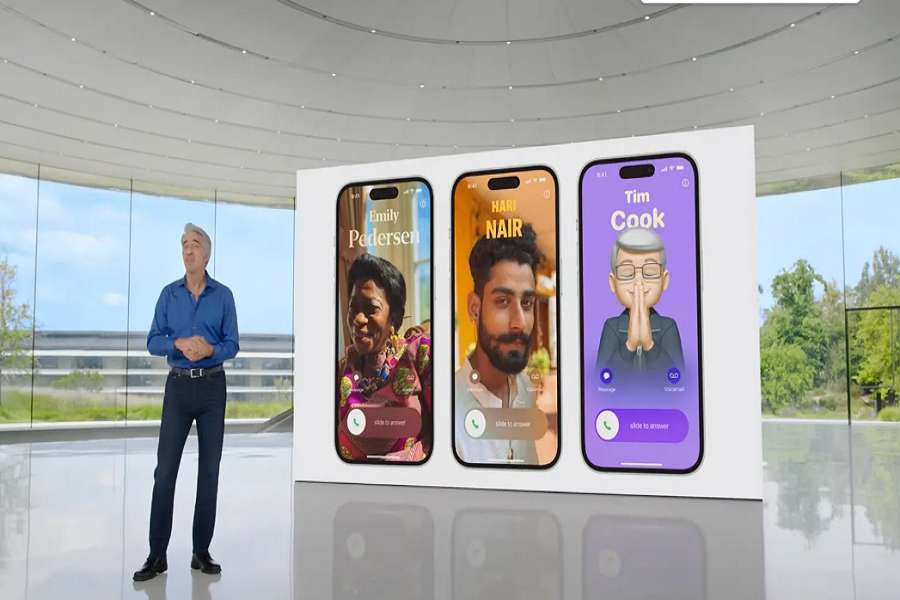iOS 17 introduces an exciting new feature – Contact Posters. These customizable posters represent you when you FaceTime or call someone. With vibrant backgrounds, photos, Memoji, and name effects, Contact Posters let you showcase your personality.
Unfortunately, some users are reporting iOS 17 Contact Poster not working on their devices. Since we have also seen the same problem is occurring on everyone’s devices, here we are going to find why this problem is occurring and how to fix it.
What are Contact Posters in iOS 17?
Contact Posters are creative and colorful posters generated automatically when you make a FaceTime Audio or phone call in iOS 17. They feature:
- Your profile picture or Memoji
- Stylized backgrounds and text effects for your name
- Customizable layouts and color schemes
When enabled, your unique Contact Poster is shared with friends and family when you call them. It enables you to express your personality and brighten someone’s day whenever they get an incoming call from you.
Contact Posters only work on iPhones running iOS 17, so both you and your recipients need to have the latest update installed.
Why Isn’t My iOS 17 Contact Poster Working?
If your Contact Poster isn’t appearing when you make iPhone calls, there are a few possible culprits:
- Software Bugs: iOS 17 is still new, so there may be bugs causing Contact Posters to malfunction.
- Incompatible Device: Your iPhone model might not support the Contact Poster feature.
- Outdated Software: You and your recipients need iOS 17 for Contact Posters to work.
- Disabled Settings: Key settings like Caller ID or Contact Sharing could be disabled.
Not to worry! The good news is all these issues can likely be fixed with a few troubleshooting steps.
Fix 1: Check iOS 17 Device Compatibility
Before troubleshooting further, verify your iPhone model supports Contact Posters in iOS 17. This feature is only available on:
- iPhone 15
- iPhone 15 Plus
- iPhone 15 Pro
- iPhone 15 Pro Max
If your device isn’t on this list, unfortunately Contact Posters aren’t supported. You’ll need to upgrade to a compatible iPhone running iOS 17 to use this feature.
Fix 2: Update to the Latest Version of iOS 17
Bugs in iOS 17 could result in Contact Posters not working correctly. To rule out a software issue, update your iPhone to the latest iOS 17 version.
Here’s how:
- Open Settings
- Tap General
- Choose Software Update
- Download and install any iOS updates available
Also, have your contacts update to the newest iOS 17 release. Contact Posters require both parties to run the same major iOS version.
Fix 3: Check Name & Photo Sharing Settings
In order for Contact Posters to work, you need to enable Name & Photo Sharing in your contacts settings:
- Launch the Contacts app
- Tap your profile at the top
- Select Contact Photo & Poster
- Ensure Name & Photo Sharing is enabled
If sharing was disabled, contact posters won’t generate properly. Switch on this setting and test FaceTime again.
Fix 4: Confirm Show My Caller ID is On
Your iPhone uses Caller ID to identify you to recipients. If Show My Caller ID is disabled, your Contact Poster can’t populate correctly.
To enable Caller ID:
- Go to Settings
- Choose Phone
- Tap Show My Caller ID
- Toggle on
With this fix, recipients will see your Contact Poster when you call moving forward.
Fix 5: Delete and Recreate Your Contact Poster
If previous fixes aren’t working, try removing your Contact Poster and building a brand new one from scratch:
- Open the Contacts app
- Tap your profile picture
- Choose Contact Photo & Poster
- Scroll down and select Delete Poster
- Follow prompts to create your new Contact Poster
Deleting and remaking your poster can clear up conflicting settings or data that may be preventing proper functionality.
Fix 6: Force Restart Your iPhone
A quick device restart is an easy fix for any temporary iOS issues that may be interfering with Contact Posters.
To force restart:
- iPhone 15 models: Press and quickly release the Volume Up button. Press and quickly release the Volume Down button. Finally, press and hold the Side button until you see the Apple logo.
- Older models: Press and hold the Side/Power button and either Volume button until powered off. Keep holding the buttons until you see the Apple logo as it restarts.
The force restart interrupts iOS 17 and clears any bugs. Test Contact Posters after your iPhone reboots.
Fix 7: Reset All Settings on Your iPhone
If other troubleshooting hasn’t resolved your Contact Poster issues, try resetting all settings on your device:
- Open Settings
- Scroll down and choose General
- Tap Transfer or Reset iPhone
- Choose Reset
- Tap Reset All Settings (Note: this won’t erase personal data, only system settings)
Resetting to factory settings often resolves persistent iOS issues. Just be prepared to reconfigure any custom settings afterward.
Fix 8: Contact Apple Support
If you still can’t get Contact Posters working after trying all other troubleshooting, the issue may be an iOS 17 bug that requires an official software patch. Contact Apple Support for further help:
Wrapping Up
When functioning properly, iOS 17 Contact Posters are a fun way to express yourself and surprise your loved ones. With vibrant colors and cool effects, you can showcase a different side of your personality each time you call someone.
If you encounter launch issues with Contact Posters, don’t panic. In most cases, the problem can be resolved with some simple troubleshooting. Just follow our tips to check compatibility, update software, adjust settings, or contact Apple Support if needed.
Before long, you’ll be rocking creative Contact Posters that make every iPhone call more exciting. Try customizing different layouts and backgrounds to match your mood. With some effort, you’ll get your new favorite iOS 17 feature working seamlessly.