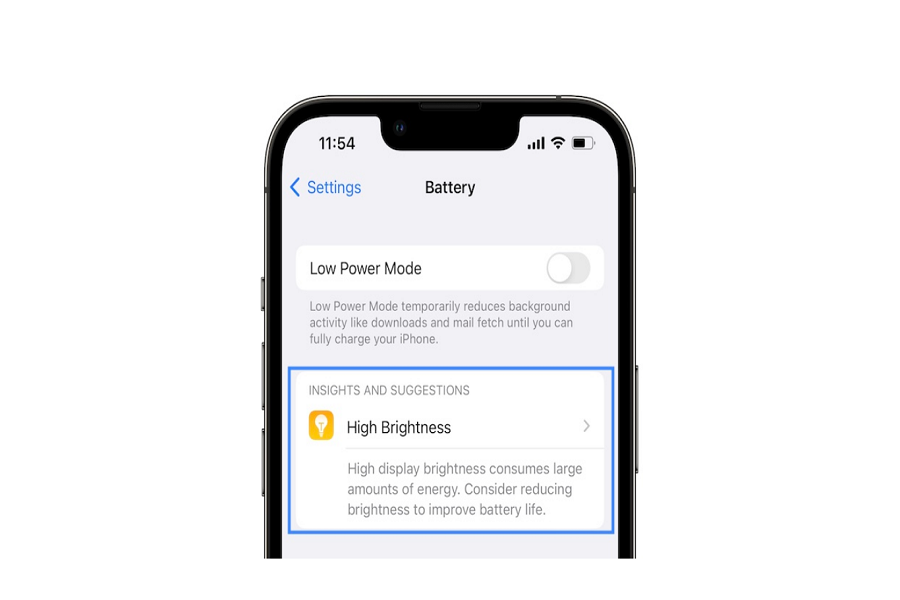iOS 16.5, released on May 18, 2023, is the fifth major update to the iOS 16 operating system. While it brings some important bug fixes and new features like the Sports tab in the Apple News app, and Pride wallpaper, some users who have updated to iOS 16.5 are experiencing battery drain issues. The following tips can help resolve the battery drain problem in iOS 16.5 update.
Are you experiencing battery drain issues after updating to iOS 16.5? Don’t worry, you’re not alone. Many users who have installed the latest iOS update are facing similar problems. There are several steps you can take to improve your iOS 16.5 battery life. In this article, we’ll explore some practical tips and tricks to help you optimize your iPhone’s battery performance.
14 Tips To Improve iOS 16.5 Battery Life
1. Turn Off Location Services
Location Services are essential for apps that require your location information, but they can also be a significant drain on your battery. By turning off unnecessary Location Services, you can conserve battery life on iOS 16.5 running device. Go to Settings > Privacy > Location Services, and review the apps using this feature. Disable the ones that you don’t need.
2. Remove Unnecessary Widgets from the Home Screen
Widgets provide quick access to information, but having too many active widgets on your Home Screen can consume valuable battery power on your iOS device. Consider removing widgets that you rarely use or those that constantly update with real-time data. To remove a widget, press and hold it until the “Edit Home Screen” option appears, then tap the (-) minus button to remove it.
3. Use Dark Mode
iOS 16.5 introduces a system-wide Dark Mode that not only enhances visual appeal but also helps save battery life on iOS 16.5 device with OLED displays. Dark Mode reduces the power consumed by pixels, resulting in improved battery efficiency. To activate Dark Mode, go to Settings > Display & Brightness and select the Dark option.
4. Disable Background App Refresh
Background App Refresh allows apps to update their content in the background, even when you’re not actively using them. While this feature can be convenient, it can also contribute to battery drain. To disable Background App Refresh, navigate to Settings > General > Background App Refresh, and turn off the feature for specific apps or disable it entirely.
5. Turn On Auto-Brightness
Auto-Brightness adjusts the screen brightness based on ambient lighting conditions, which helps conserve battery power. By enabling this feature, your device will automatically optimize the screen brightness for different environments. To turn on Auto-Brightness, go to Settings > Display & Brightness and toggle the Auto-Brightness switch.
6. Quit Unnecessary Apps
Running multiple apps simultaneously in the background can consume system resources and drain your battery. Make a habit of closing unnecessary apps after use by double-clicking the home button (or swiping up from the bottom on devices without a home button) to access the App Switcher and then swiping up on the app preview to close it.
7. Restart Your iPhone Regularly
Restarting your iPhone periodically can help refresh the system and clear any background processes that may be consuming excess battery power. A simple restart can often resolve minor software glitches and improve overall performance. To restart your iPhone, press and hold the side button and either volume button (or the home button, depending on the model) until the power off slider appears. Then, drag the slider to power off your device. Once it’s off, press and hold the side button (or top button) until the Apple logo appears.
8. Place Your iPhone Face Down
Placing your iPhone face down when you’re not using it can help conserve battery life. When your device is face down, the screen stays off, and unnecessary power-consuming processes are minimized. Additionally, it can prevent notifications and screen lighting from distracting you, allowing you to focus on other tasks without draining your battery unnecessarily.
9. Turn on Low Power Mode
Low Power Mode is a built-in feature that optimizes your device’s settings to extend battery life. When enabled, it temporarily reduces power consumption by disabling certain background activities and visual effects. You can manually enable Low Power Mode by going to Settings > Battery and toggling on the Low Power Mode switch. Alternatively, you can activate it quickly by adding the Low Power Mode option to your Control Center through Settings > Control Center > Customize Controls.
10. Update Apps and iOS
Keeping your apps and iOS up to date is important for optimal performance and battery life. Developers often release updates that include bug fixes and optimizations, which can help improve battery efficiency. To update your apps, open the App Store, go to the “Updates” tab, and tap “Update All” to update all your apps at once. Similarly, regularly check for iOS updates by going to Settings > General > Software Update and install any available updates.
11. Manage Push Email and Fetch Settings
Email accounts set to use push email can constantly fetch new messages in the background, causing increased battery drain. Consider adjusting your email settings to manually fetch new messages or use the fetch option at longer intervals. To manage these settings, go to Settings > Mail > Accounts > Fetch New Data. Choose “Manual” or select a longer fetch interval such as every 30 minutes or hourly.
12. Reset All Settings
If you’re still experiencing significant battery drain after trying the previous steps, you can try resetting all settings on your device. This will not delete your data but will revert your device’s settings to their default configurations. To do this, go to Settings > General > Reset > Reset All Settings. Keep in mind that you will need to reconfigure your preferences and reconnect to Wi-Fi networks after performing this reset.
13. Disable Dynamic Wallpapers and Motion Effects
Dynamic wallpapers and motion effects, such as parallax, can be visually appealing but also consume additional battery power. Consider using static wallpapers instead to reduce the strain on your battery. To change your wallpaper, go to Settings > Wallpaper > Choose a New Wallpaper and select a static image from your photo library or the available options.
14. Check Battery Usage Statistics
iOS provides detailed battery usage statistics that can help you identify apps or processes that are consuming excessive battery power. To view battery usage, go to Settings > Battery. Here, you can see which apps and services have used the most battery over the last 24 hours or the past few days. If you notice any apps consuming an unusually high amount of battery, consider closing them or exploring alternative options.
Wrapping up
Implementing these tips should help improve your iOS 16.5 battery life. However, keep in mind that individual usage patterns and device configurations can vary, so results may differ. If the battery drain issue persists or worsens significantly, it’s recommended to contact Apple Support for further assistance or consider scheduling a visit to an Apple Store for professional diagnostics.