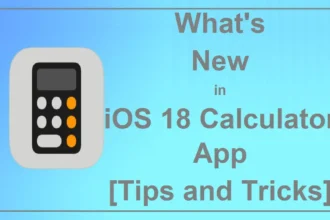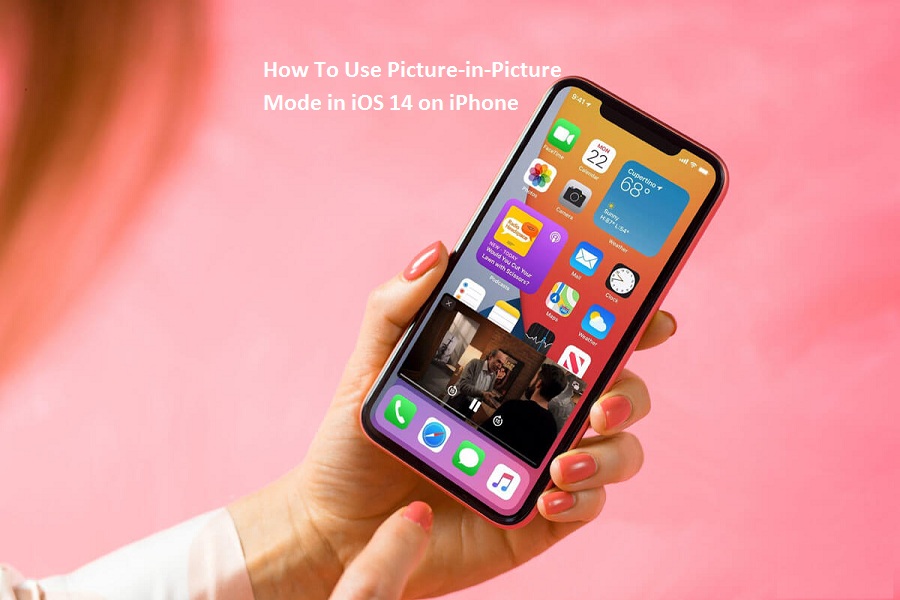Until now, every iOS user had to use any third-party app to use the picture in picture mode in iOS devices as Android already has this feature from decades. We know that Apple is always late for adding some great features. So finally, Apple added the new picture-in-picture mode with iOS 14.
Along with all other new iOS14 features, Apple added a new fruitful feature “Picture in Picture mode” so that the iOS users can continue to watch videos while browsing some important work without closing any current tap. We know that it’s very late, but finally, iOS users are happy to know that their Android’s favorite feature PiP Mode is now available in iOS 14 on iPhone. If you have installed iOS 14 beta on your iPhone and don’t have any idea about how this picture in picture mode work, here we are with the guide
Before you go ahead to the tutorial, you should know which apps support this new PiP mode.
Apps Supporting PiP Mode on iOS 14
- Apple TV
- Safari
- Podcasts
- FaceTime
- Music App
- Home
- Netflix
- Amazon Prime Video
So if you have the above apps on your iOS 14 device, then you can simply use this PiP mode. To enable the PiP mode, you will have to play any video on any supported app, then tap on the PiP mode icon at the top or go the home screen while the video is minimized. Now you can hold and drag the screen anywhere on the screen to use two apps on the one screen.
Unfortunately, Apple doesn’t add the supper of PiP mode on the YouTube app, but they add support to the Safari. Hence, you can play YouTube video on Safari and then use picture in picture mode.
How To Use Picture-in-Picture Mode in YouTube in iOS 14 on iPhone
- First of all, you need to go to the Safari app or any Browser Like Google Chrome on your iPhone.
- Next, Open Youtube.com
- Play any YouTube video.
- Now zoom in or Full-Screen mode from to the bottom-right corner in Player control of the YouTube video.
- Once the video playing start, Tap on Picture in Picture mode next to the settings gear to enable PIP mode.
- It’s easy-peasy. Don’t Close the browser, And move to Home screen and Do work with other apps without stopping youtube video.
- We can drag and move on the Home screen, So Content on App & Home screen doesn’t overlay with Youtube video.
- Also, you can Resize video Preview on-screen, Double tap on PIP video.
- Swipe left or right to hide from the screen completely without Close or Stop video.
All done!
This how you can use this new picture in picture mode on your iOS 14 device. Hope you followed the guide properly and now have the perfect idea of using the new picture in picture mode. If you are still not aware of some iOS 14 features and need some guide or tips, feel free to ask us in the comment section directly.