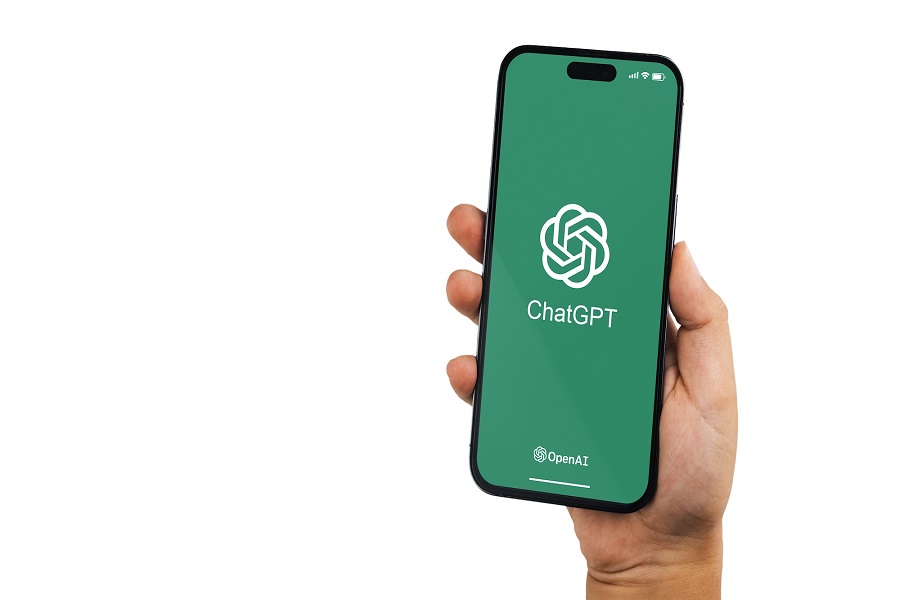As the new AI chatbot ChatGPT stormed, many users like me wondered about using ChatGPT with a voice on iPhone. Luckily, that’s possible with the help of Apple’s shortcut feature and OpenAI API. You’re in luck if you want to use ChatGPT with Siri on your iPhone! With a few simple steps, you can harness the power of ChatGPT’s voice capabilities on your Apple device.
However, Apple’s Siri has every feature to make your life easier, but ChatGPT is beyond Siri since it can do everything without any stoppage or limitation. Of course, iPhone users can add the ChatGPT shortcut to the home screen, but only the chat option can be accessed. Thankfully, ChatGPT also can be used with voice commands like Siri with the help of the SiriGPT shortcut. Let’s dive in and explore the steps you need to follow to make this happen.
See Also: How to fix ChatGPT not working on Mac or iPhone
How to use Use ChatGPT With Voice on iPhone
1. Download the SiriGPT Shortcut
To get started, you’ll need to download the SiriGPT shortcut, which allows you to integrate ChatGPT with Siri on your iPhone.
2. Get your OpenAI API Keys
In order to use ChatGPT with Siri, you’ll need to get your OpenAI API keys. These keys grant you access to the ChatGPT API, enabling seamless integration with Siri on your iPhone. Obtaining your API keys is a straightforward process that involves creating an account with OpenAI and generating the necessary keys.
3. Copy your Secret API Key
Once you have your OpenAI API keys, it’s crucial to copy your secret API key. This key serves as a unique identifier for your account and ensures secure communication between Siri and ChatGPT. Be sure to keep this key confidential and avoid sharing it with anyone to protect the integrity of your interactions.
4. Add your API into the SiriGPT Shortcut
Now it’s time to integrate your API key into the SiriGPT shortcut. This step allows Siri to establish a connection with ChatGPT and leverage its voice capabilities. By adding your API key to the shortcut, you’re enabling Siri to communicate effectively with ChatGPT and initiate conversations using voice commands.
5. Enable Dictation
To make the most of ChatGPT with Siri, ensure that dictation is enabled on your iPhone. Dictation allows you to speak naturally and have your voice commands accurately transcribed. By enabling dictation, you’re setting the stage for seamless communication between Siri and ChatGPT, enhancing your overall experience.
6. Allow SiriGPT Speech Recognition Access
For Siri to utilize ChatGPT’s voice capabilities, you’ll need to grant Speech Recognition access to the SiriGPT shortcut. This permission ensures that Siri can effectively recognize and interpret your voice commands, enabling a smooth and fluid conversation with ChatGPT.
7. Allow SiriGPT to Use Your OpenAI API
To establish a secure connection between Siri and ChatGPT, it’s essential to grant SiriGPT permission to use your OpenAI API. This authorization enables Siri to access the ChatGPT API and leverage its language processing capabilities to respond to your voice commands accurately.
8. Finish the Interaction
Congratulations! You’ve successfully set up ChatGPT with Siri on your iPhone. To conclude the setup process, simply follow the instructions provided by the SiriGPT shortcut. Once you’ve completed these final steps, you’re ready to engage in human-like conversations with ChatGPT through Siri.
Final Words
While Siri is focused on performing specific tasks and providing concise information, ChatGPT aims to have dynamic and open-ended conversations, making it suitable for a wider range of use cases beyond task completion. By integrating ChatGPT with Siri, you can enhance Siri’s capabilities and have more engaging and natural conversations with your virtual assistant. D
Remember that Siri is still primarily responsible for managing your device and executing specific tasks, while ChatGPT expands the conversational capabilities of Siri by providing more detailed and contextually rich responses. Did you try the above guide and used ChatGPT with voice on iPhone? If so, share your feedback in the comment box.