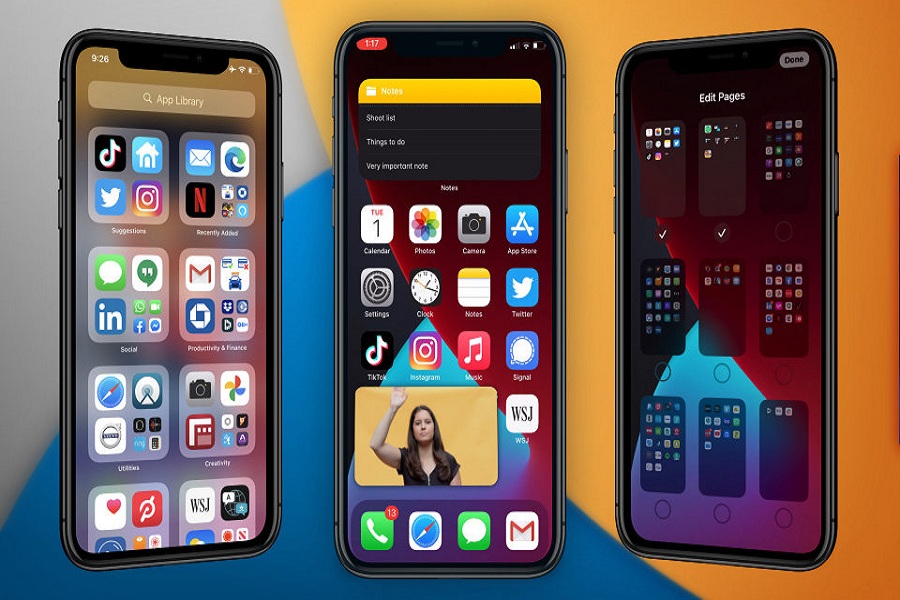Surprisingly, Apple rolls out the final and stable iOS 14 update on September 16 for all the compatible devices around the world. Hence, you can now download and install iOS 14 on your beloved iPhone. The process of updating to iOS 14 from iOS 13 is pretty simple as you can simply go to the general settings and update device. But confusion will start when you are running iOS 14 beta.
As we know that the final version of iOS 14 is more stable and free of bugs, it would be good to go to the stable iOS 14 from iOS 14 beta. Additionally, the latest official iOS 14 release also has plenty of new amazing features that you would love to see. Without buzzing more, let’s get to the guide to get latest iOS 14 update!
How To Go To Stable iOS 14 From iOS 14 beta
Step #1: First of all, open the Settings app on your iPhone.
Step #2: Next, tap on the General.
Step #3: Now select Profile and tap on iOS 14 Beta Profile.
Step #4: Tap Remove Profile.
Step #5: Now your iPhone will ask you to whether you want to restart your device now or later. We suggest you tap Restart.
Once your device completed the restart process, you will be ready to install the official iOS 14 stable release on your device with the help of this guide!
How To Update To iOS 14 Stable Version
Step #1: Again go to the Settings app on your iPhone.
Step #2: Next, go to the General.
Step #3: Tap the Software Update, and then you Download and Install iOS 14.
How To Update To Official iOS 14 With Mac
Step #1: Connect your device to Mac using USB lighting cable.
Step #2: Next, put your iPhone into recovery mode by following below steps.
- First, Press & release Volume up the bottom.
- Second, Press & release Volume down button.
- Thirdly, Press & hold the side button until your iPhone has entered the recovery.
Step #3: Once you are in recovery mode, the Finder windows will open on your Mac.
Step #4: Now click on the Restore button, then it asks you to install the current non-beta version.
Now complete the restore process and submit your Apple ID and Password is it ask after the device is restored, set it up with the previous iOS version with the archived backup.
That’s it!
Hope you followed the guide and installed the latest stable iOS 14 version on your iPhone. After using the new iOS 14 release on your iPhone, we would love to hear from you about the new gems of iOS 14. So don’t hesitate to share your experience in the comment box.