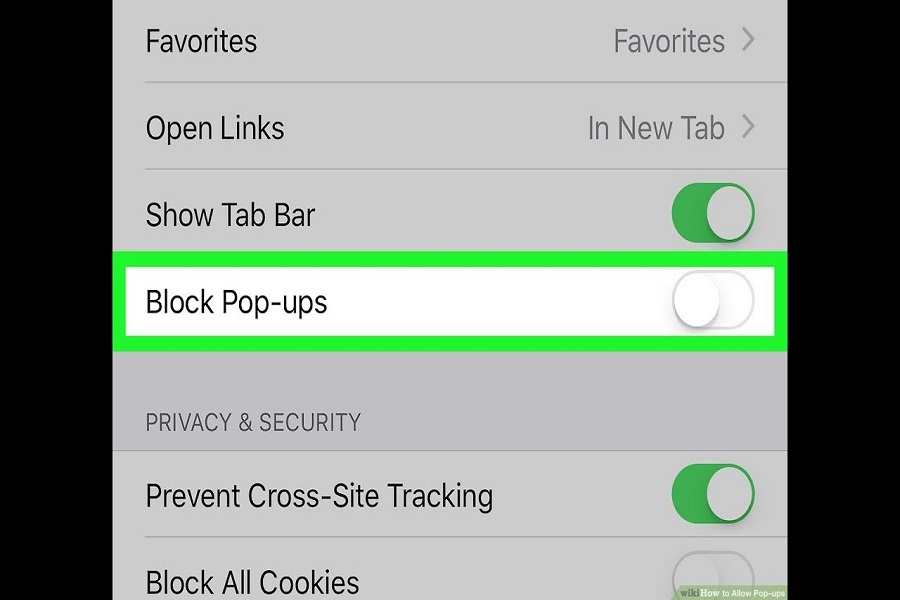Apple believes that the privacy and security of users are fundamental. That’s why they introduce features to safeguard users.
One such feature is the pop-up blocker, which prevents unwanted advertisements and potentially harmful content from appearing on your screen.
However, there are instances when you need to access a pop-up for legitimate reasons.
Hence, I have prepared the process of turning off the pop-up blocker in Safari on your iPhone and providing additional tips for a safe browsing experience.
What Are Pop-Ups?
Pop-ups are small windows or dialog boxes on top of a website’s content.
They can be used for various purposes, such as displaying advertisements, providing additional information, or prompting users to complete a form or survey.
While some pop-ups are essential for a website to function properly, others can be intrusive or harmful.
Why Disable the Pop-Up Blocker?
Pop-up blockers are designed to protect users from intrusive advertisements and potentially harmful content.
However, some websites require pop-ups for essential features or to display important information.
In these cases, you may need to temporarily disable the pop-up blocker to access the content or complete a task.
How to Turn Off the Pop-Up Blocker in Safari on iPhone
Follow these simple steps to disable Safari’s pop-up blocker on your iPhone:
Step #1:Open the Settings app – Locate the Settings app on your device and tap to open it.
Step #2: Access Safari settings – Scroll down the list of settings and tap on “Safari” to access its specific settings.
Step #3: Disable the Pop-Up Blocker – Within the Safari settings, you will find a section titled “General.”
Here, you should see an option labeled “Block Pop-ups” with a toggle switch next to it.
To disable the pop-up blocker, tap the toggle switch and turn it off (the switch will no longer be green).
What to Do After Disabling the Pop-Up Blocker
Once you’ve disabled the pop-up blocker, you can relaunch Safari and access the website requiring the pop-up.
It is recommended to completely refresh the browser for optimal results.
After completing your task, don’t forget to re-enable the pop-up blocker by following the same steps and toggling the switch back to the “on” position (the switch should be green).
Manage Pop-Ups Effectively
When disabling the pop-up blocker, managing pop-ups effectively is crucial to maintain a secure browsing experience. Here are some tips for handling pop-ups responsibly:
Enable pop-ups selectively: Only disable the pop-up blocker for websites that require pop-ups for essential functions or to display crucial information. Re-enable the blocker once you’re done with the task.
Be cautious with unknown websites: Avoid disabling the pop-up blocker for unfamiliar or suspicious websites, as they may serve potentially harmful content through pop-ups.
Use an ad-blocker: Consider using an ad-blocker to prevent intrusive advertisements, which can still appear even with the pop-up blocker enabled.
Additional Security Measures
If your primary concern is maintaining your device’s security, consider enabling the “Block All Cookies” option in the Safari settings menu under the “Privacy & Security” section.
By blocking all cookies, you can prevent websites from downloading trackers and potentially harmful content.
However, be aware that blocking all cookies may affect the functionality of some websites.
Final Words
While disabling the pop-up blocker in Safari may be necessary for certain tasks, it’s important to remember the potential risks associated with allowing pop-ups.
Always be cautious when allowing pop-ups, and ensure you turn the pop-up blocker back on once you’ve completed your task.
This will help you maintain a secure and enjoyable browsing experience on your iPhone.