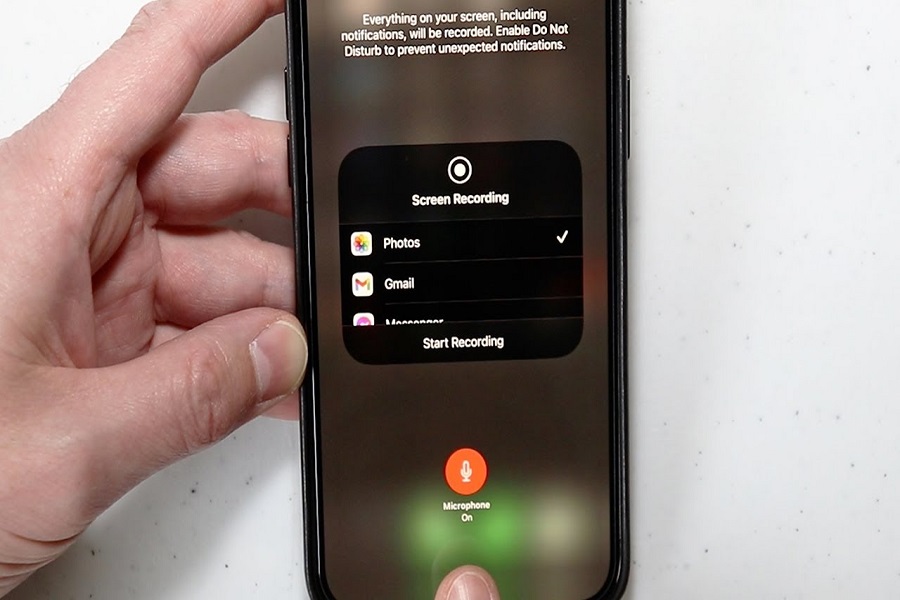You might be miles away from someone and want to show a few things on your phone and how it works, but how to do it. It gets frustrating to get on call and explain every step of detail as to which step to follow to go where in any application. There is a pretty simple solution to this. You can screen record you screen and send it to the person you want to show it to. Apple has come up with this in built feature for us so that we wont be needing to download any third- party application to screen record on our device.
You may record everything that is on your screen but there is certain limitation of recording on your iPhone 12. You won’t be able to record streaming apps like Netflix, Disney +, Amazon Prime and other streaming platforms. You can record the games you are playing with audio recording. You may even record phone calls and notifications. So, if you wish to record from any apps make sure that do not disturb mode is enabled so that your phone calls and notifications won’t ponder upon your screen.
How to screen record on iPhone 12?
Add to Control Center:
In order to screen record on your iPhone 12 you first need to add the screen record option in the control center.
- Go to Settings app on your iPhone.
- Go to Control Center.
- From the More Controls section locate Screen Recording.
- Tap on the plus sign besides Screen Recording.
- After clicking on the plus icon Screen Recording will now be visible in Included Controls section.
Screen Record:
- Open Control Center by swiping down from the top right corner of your screen on your iPhone 12.
- You will be able to see the screen recording icon among other icons.
- Click on the screen record option.
- To record sound, long press on screen record icon and click on Microphone button to enable it.
- If the microphone icon is turned red that means its enabled, if it is grey that means microphone is disabled.
- Long press on the screen record icon, a tab will open. Choose an app where you want to save the recording. By default, photos app will be selected.
- To stop screen recording, go the control center and click on screen record icon. This will stop the recording and it will be saved to photos app or any other app which you have selected from the tab.
- You may either click on the red stamp at the top of your screen to stop screen recording.
If you are not able to screen record, or you are not getting any option to do so, that means Restrictions on your iPhone 12 is enabled.
Go to Settings > Screen Time > Content & Privacy Restrictions > Disable.
Follow these simple steps to screen record on your iPhone 12. If you have any other model of iPhone series, you can use the same method given above. If you have any query related to these steps, feel fee to share it with us in comment box down below.
Until next time, with another topic. Till then, Toodles.