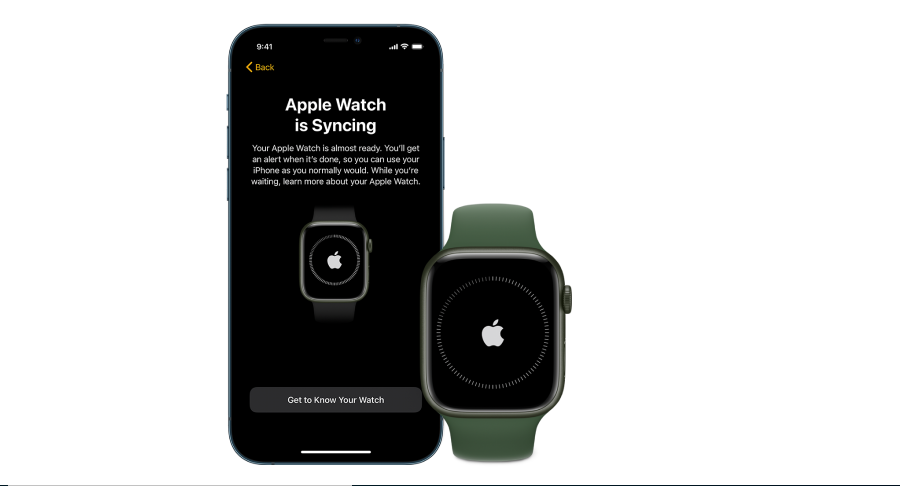The Apple Watch series has finally met public expectations with so many features on board with every other software update. And when it comes to fitness, Apple Watch can be your partner by always keeping track of your health, calories, and workouts. I wouldn’t be surprised if people are going out of their way to get Apple Watch. If you also have recently got an Apple Watch and are looking for a way to put Apple Watch in pairing mode then you have come to the right place. This article allows me to guide you through the process of how to put your Apple Watch in pairing mode and how to set it up.
How to put Apple Watch in pairing mode
Before setting up your device to pair up with your iPhone, you need to check what version of an iPhone you have and also what iOS version the phone is updated to.
- Apple Watch series 1 and series 2 are compatible with the iPhone 5 or later running iOS 10 or later.
- Apple Watch Series 3 are compatible with an iPhone 6s or later, running iOS 13 or later.
- Apple Watch Series 4 with LTE is compatible with the iPhone 6 or later, and non- LTE is compatible with the iPhone 5s. Both needs iOS 12 or later.
- Apple Watch Series 5 are compatible with an iPhone 6s or later running iOS 13 or later.
- Apple Watch Series 6 are compatible with an iPhone 6s or later running iOS 14 or later.
Before you put your Apple Watch in pairing mode, make sure that your iPhone is updated to the latest version of iOS and is connected to the same Wi-Fi or cellular network with a good internet connection, and also has Bluetooth enabled. During this process, you need to keep your Apple Watch close to your iPhone.
- First, put on your Apple Watch and press and hold the side button to turn it on, when it is turned on you will see the apple logo on the screen.
- Hold your iPhone close to your Apple Watch until you see a message pairing screen pop up.
- Then tap Continue on your iPhone.
- Select the options set up for myself.
- If you don’t see the screen then you should open the Apple Watch app on your iPhone and tap on start pairing.
- Apple watch app will open the camera to scan.
- Point your iPhone camera at the animation which looks like a blue cloud particle on your Apple Watch.
- Then wait for a message that says your Apple Watch is paired.
- If you have another apple watch paired, you will be asked to make this your new apple watch. Click on continue.
- You may even customize settings according to your need.
- Agree to all the terms and conditions when asked.
- Select the option of share analytics or don’t share analytics as per your needs.
- Create a passcode when asked. You can skip this step if you don’t want to create a passcode.
- Follow the instructions given on the screen about setting up your Apple Watch.
- Once you are done click on Okay.
- If you want to restore a backup from the previous apple watch, you may click on the restore from backup option.
Until next time, with another topic. Till then, Toodles.