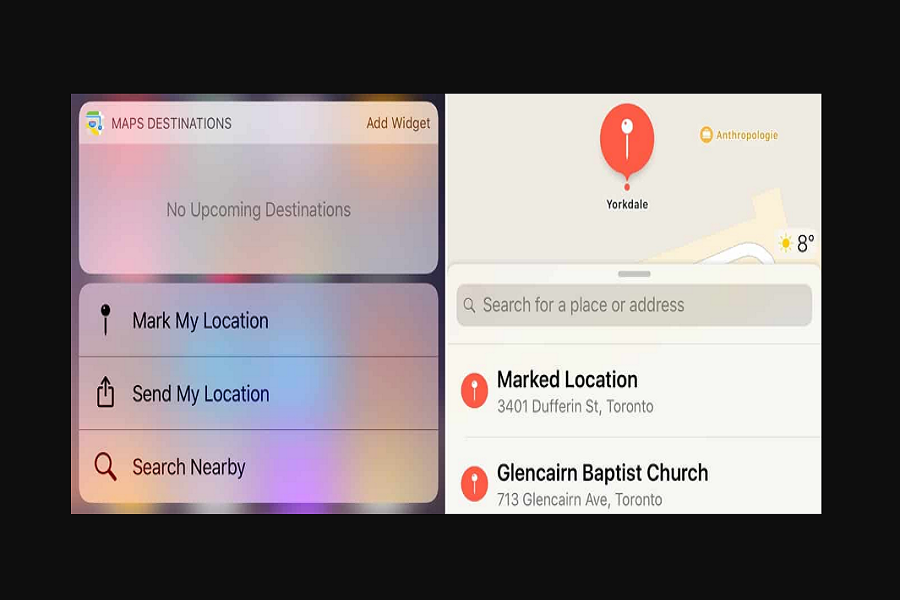Usually, people forget where they park their car when they go to a shopping mall or any unknown location. It can be easy to find the car if it’s GPS enabled. But everyone is not blessed with advanced GPS-enabled cars. Luckily, iOS users can mark a location on Apple Maps on iPhone.
Every iPhone has an Apple Maps with the option to mark the location. But most of the users are not aware of this feature. Hence, here we will show you how to mark your location in Apple Maps on any iOS device. Once you follow these steps, you will get visited locations on your iPhone. Without further ado, let’s get to the guide!
How Mark Locations in Apple Maps On iPhone
Let’s start with marking the location.
- Go to the Spotlight Search section.
- Enter Apple Maps in the search box.
- Now you will see the Apple Maps icon; use 3D touch or hard press on it.
- Now choose “Mark My Location” from the popup.
- Once you tap on the Mark My Location option, the location will get stored under the Marked Location.
How To Find and Remove Marked Location On Apple Maps
- Launch Apple Maps on your iPhone.
- Scroll down the bit and tap on Marked Location.
- Here you can find all the Marked Locations. You can tap on any one location to start the navigation.
- Now tap on Marked Location, and tap on the Delete button.
This is how you can mark any location in Apple Maps on your iPhone. Once you go through this guide, you will know how to mark the place on your iPhone in the future. We have followed these steps from the iOS 14; the later versions may have different steps.
If you are still struggling to use Apple Maps on your iPhone, share your questions in the comment box.