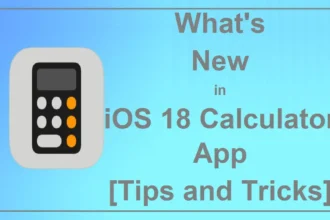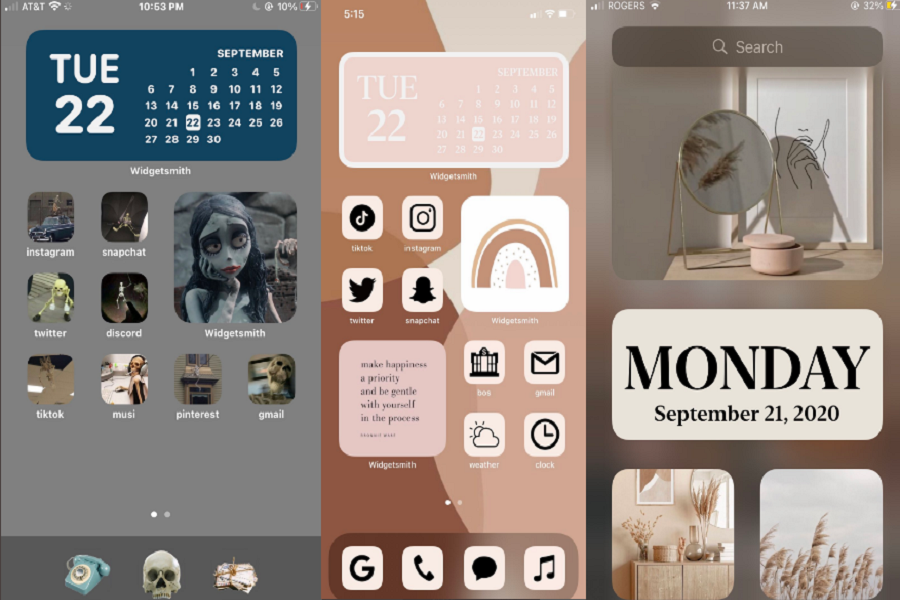Unlike Android users, iOS users didn’t have an option to customize their home screen of the iPhone and iPad until iOS 14 arrived recently. You will find many tutorial videos and articles on the internet. On Twitter, you would find a number of iOS 14 aesthetic home screen widgets.
Here, we are going to show you how you can do that very easily but you have to do important things before that. You can easily customize the iPhone home screen very easily but such an option is not mentioned in the Display Settings (Apple should have done that) so, you need to do that with the help of third-party iOS apps and some few tactics. Let’s know how you can make an aesthetic iOS 14 home screen with widgets.
How Can I Customize My iPhone’s Home Screen Aesthetic with Widgets According to My Choice?
What do you need to personalize your iPhone’s home screen? The answer is simple. You will an iPhone compatible with the latest iOS 14 update and iOS 14 installed on it. From the iPhone 6s to the latest iPhone 11 series, all the iPhones have iOS 14 update compatibility.
Step #1: Select Theme for Home Screen
In the first step, you need to download and save the wallpaper and the color palette on your iPhone photos. With the help of third-party apps, you have to download an app icon pack that would be used to replace the icon of the apps on your iPhone. You can also get the same on Google and YouTube. On Twitter, YouTube, or Pinterest, you can get the best ideas to get the icons of your choice. All these should be saved to your Photos app’s Camera Roll.
Step #2: Install Third-Party Apps on Your iPad or iPhone
Well, various apps have popped on the App Store but Widgetsmith and Shortcuts app are the most popular ones. You have to download and install them on your iOS device. You can also use other apps.
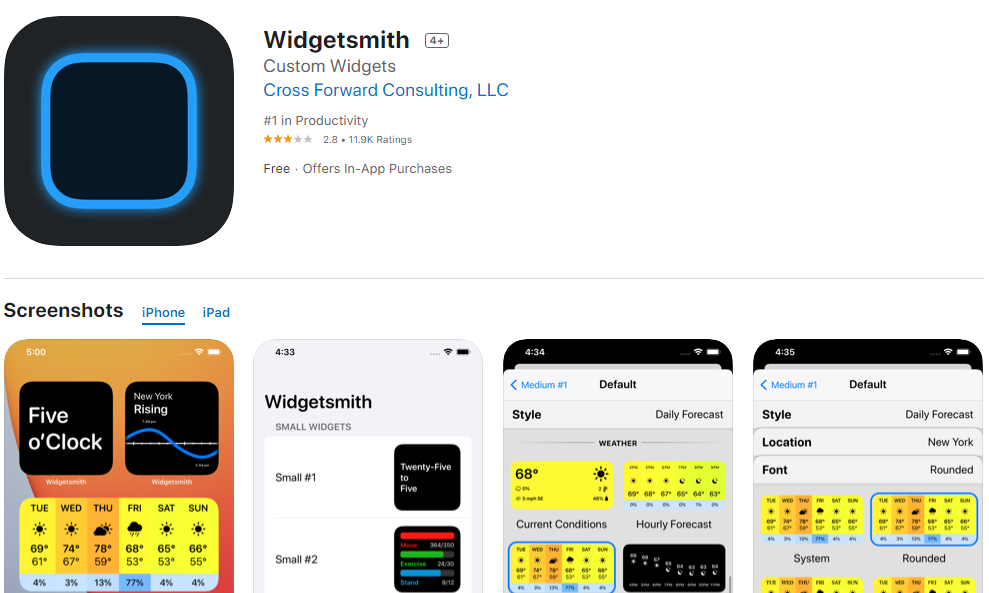
With Widgetsmith, users can make widgets with the background color of their choice. Users can also choose photo and the font. Widgets are not a new thing if you have used Android. They allow quick accessibility.
The Shortcut app allows the users to set personalized icons of the apps. It also permits to command apps directly or by Siri to do some tasks. This app is already on the App Store even before iOS 14. But now with iOS 14, it can be used to add more functions of accessibility and make your home screen look more aesthetic.
Step #3: Clear All Apps from Home Screen
Now that you have got all the primary things on your iPhone or iPad, you need to remove all the apps from the home screen. You can move them to an all-new App Library. You need to do this to all the apps one after one until the whole home screen clear. This may take a few minutes which depends on the number of apps on your iOS device.
Step #4: Set New Wallpaper
Now the real process begins by setting the wallpaper that you have saved on your camera roll. This is a common process. You can change it by heading towards the Settings => Wallpaper => then choose the new wallpaper. So, create the new home screen with this step. This is really simple.
Step #5: Change the App Icons
Now navigate to and open the Shortcuts app. Follow the instructions given below to allot new icons to every app or you can visit our previous post on how to change app icons in iOS 14 iPhone with full guide.
- In the app, tap on the plus option and make a new shortcut.
- Now tap on the “Add Action.”
- On the next page, select Open App and it will open a new page where you have to choose an App.
- Now open the Details by tapping on three dots and select the shortcut name or voice command for Siri.
- Now select the Add to Home Screen and then choose the icon thumbnail option beside the shortcut name you have entered.
- In this step, you need to choose the new app icon from the photos. You can customize it by frame.
Once it’s done, you can preview the new app icon and then add the new changed app to the home screen. So, basically, it would be saved as a shortcut but it can be accessed just like an app.
Step #6: Customize the Widgets
Now comes the Widgetsmith. Open the app and follow the steps below:
- Press the add option and select the size of the widget.
- Now choose the Widget that you have added.
- Now tap below the Widget name to customize the widget. Users can change the font, background color, and style.
- Now navigate to back and change the name of the widget. Save the changes you have made by tapping on the Save option.
Step #7: Bring Customized Widgets to the iPhone Home Screen
This is how you can add customized widgets to your home screen.
- Swipe right and go to the Widget screen.
- Select the Edit option and tap on the plus option.
- In the next window, locate the Widgetsmith and tap on it.
- Now select the size of the widget and then Add it.
- Now tap on the Widget until it wiggles and then drag it to the home screen. Put it wherever you want.
Repeat the process for each widget you have customized in Widgetsmith.
Step #8: Place Everything in Order
Now when everything is on your home screen, you have arranged all the apps and icons according to your choice. Just tap on the Edit option from the home screen and you can move the widget and the apps. You can put them according to your choice and once you are done you can use the home screen of the app as you wanted.
Bottom line
What Are the Downsides of Customizing Your iPhone Home Screen on iOS 14?
Well, there are not many advantages but one thing to keep in mind is that whenever you click on the app with new icons, it will swift to the “Shortcuts app” to open the app you tapped. This may cost you a second to open the app.
Plus, if you wish to use some widgets of the Widgetsmith, you need to pay a monthly fee. In all cases, the name of the Widgetsmith would appear on every widget created with it. And the last thing which may be a downside of this is that it can take a few hours to customize every app to the aesthetic look you want. But it’s fun, right?