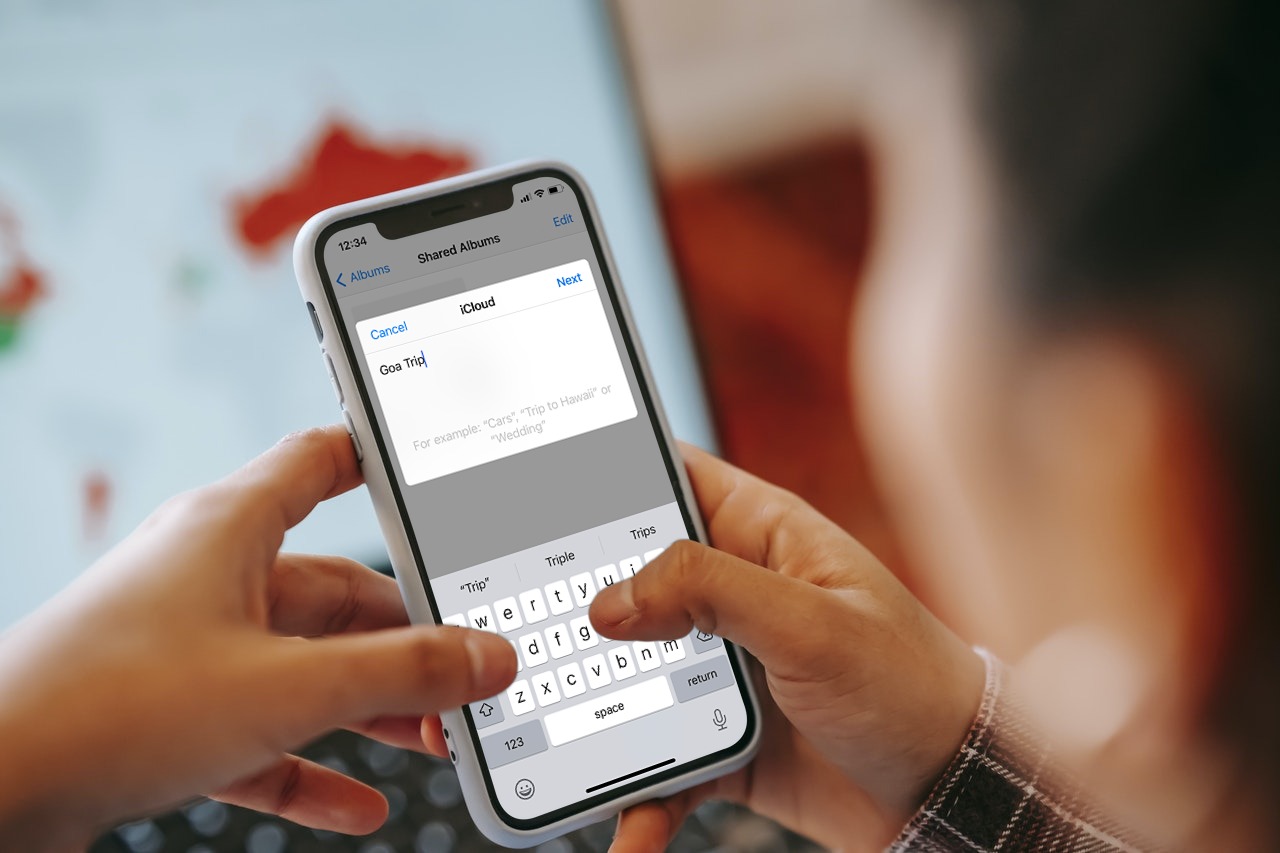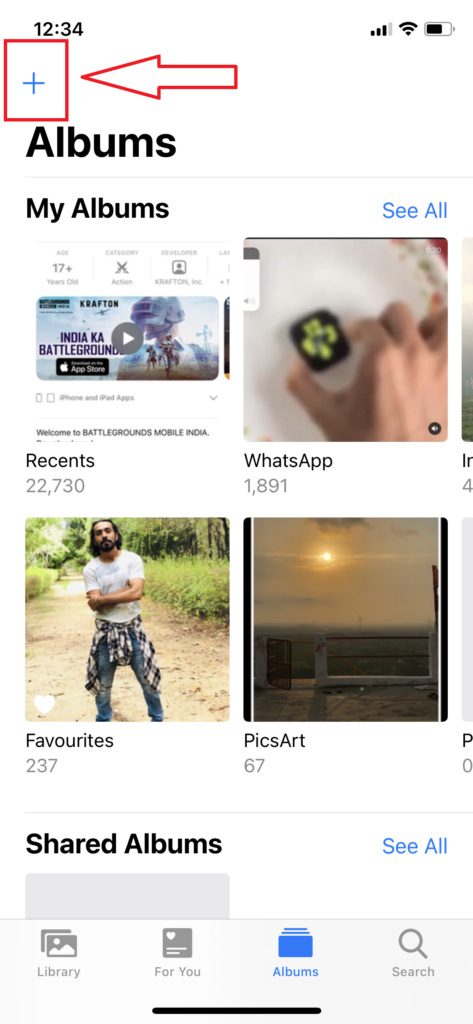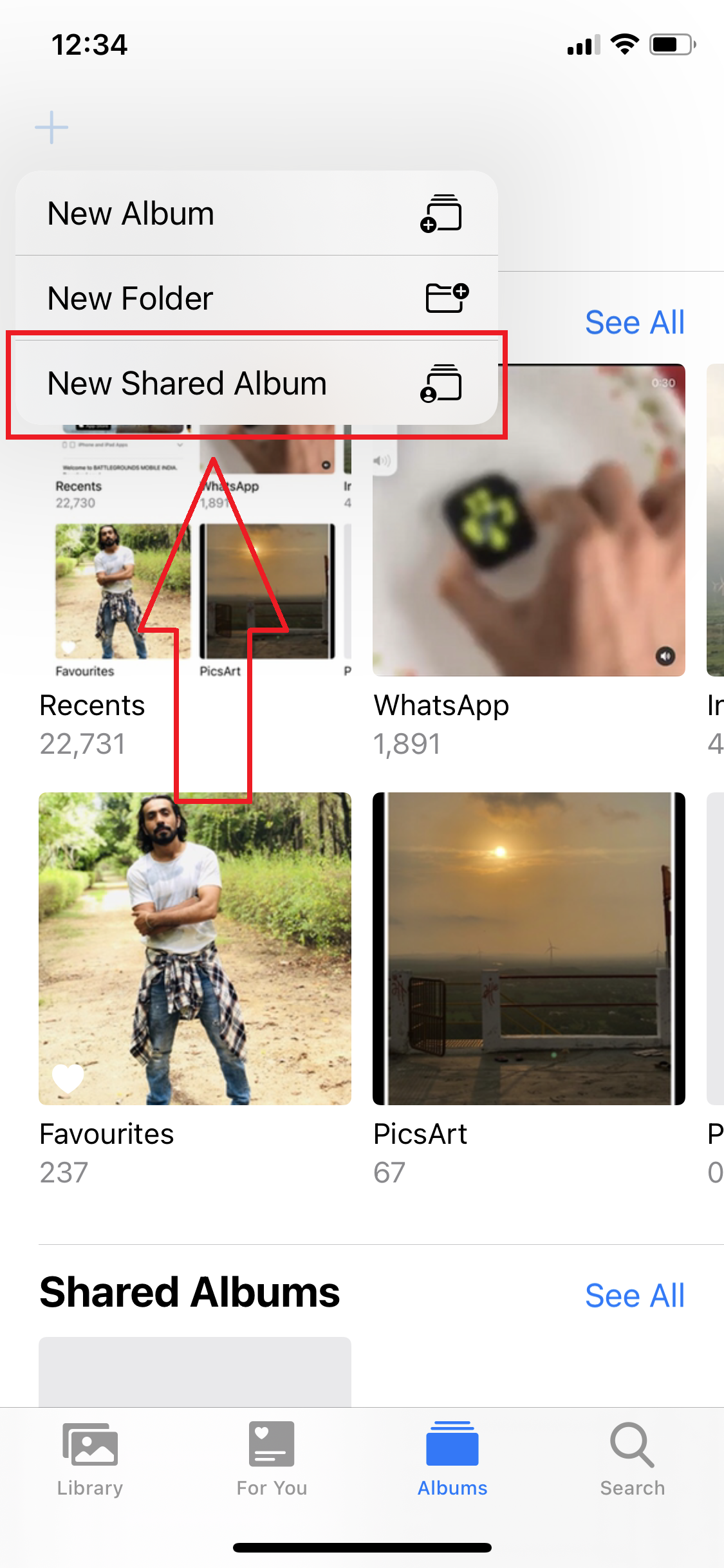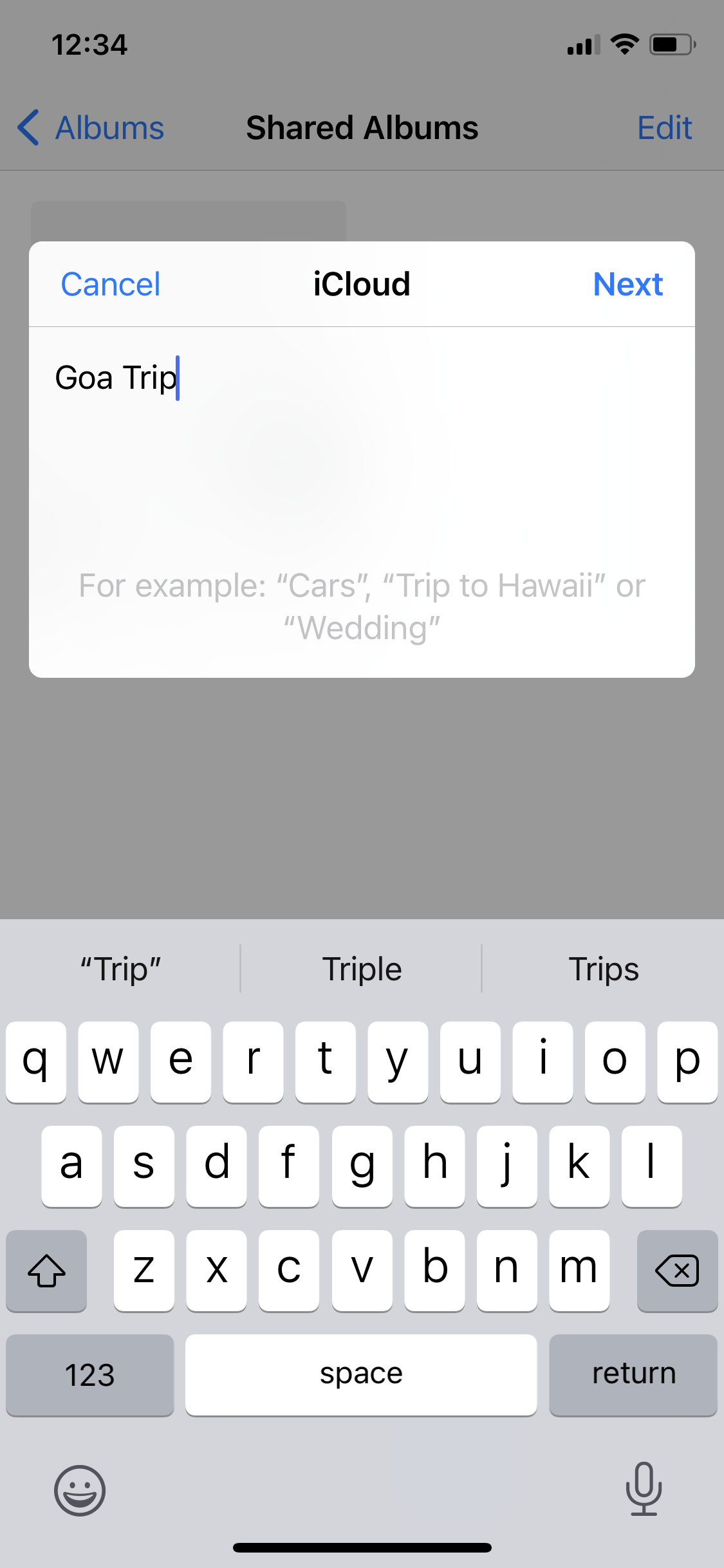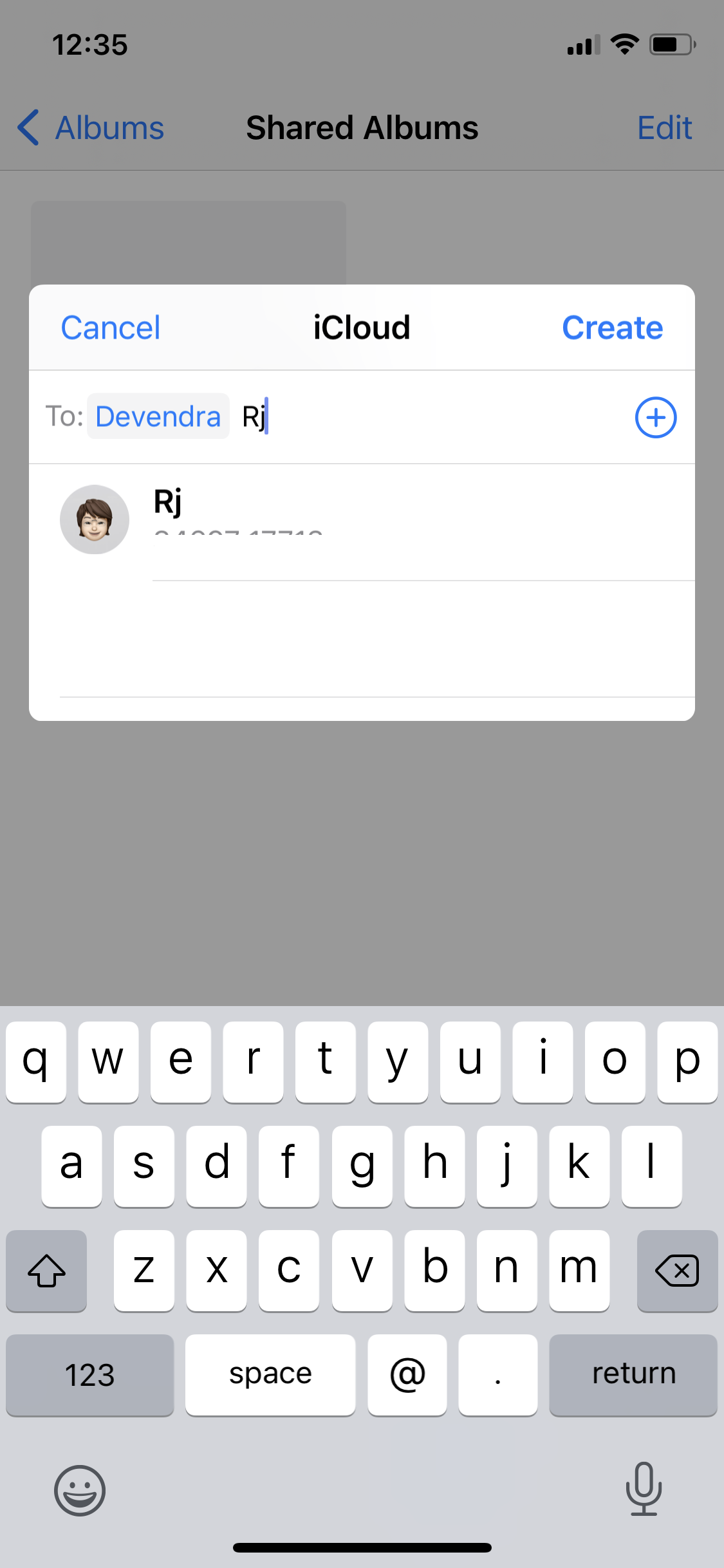I used to travel a lot with my friends and family. Also, I love to capture candid pictures with my loved ones. Once the trip ends, I hate when someone irritates me for the photos. Hence, I made a habit of creating a shared album on my iPhone to share several pictures without any third-party app.
Earlier, I had no idea about the ‘Shared Album’ feature on the Photos app to share and sync photos from everyone’s iPhone. I was using a couple of third-party apps and AirDrop to transfer photos and videos. But once I got familiar with the Shared Album, every friend and family use this method to share pictures in high quality from iPhone to iPhone.
See More: How To Hide Photos App in iOS 14 on iPhone Without Any Third-Party Apps
How To Create Shared Album On iPhone or iPad
Note: Make sure that the Shared Album option is turned ON on your iPhone under the Settings in the Photos app section.
How To Make A Shared Album On iPhone
- Open the Photos app and go to the Album section.
- Tap on the Plus icon at the top left corner.
- Select ‘New Shared Album.’
- Give the album name and tap Next.
- Add contacts using the Plus icon and tap Create.
- Once the Shared Album is created, open it.
- Tap Plus option to add photos.
- Scroll from the library, select Photos and tap Done.
- Now, these pictures are shared with the contacts that you have added to Shared Album.
- Under the Shared Album, you will also get the Public Link to share with more people. You can it as well.
How To Accept Shared Album Invite On iPhone
Many users are not aware of accepting shared album requests; let me show you how you can accept it.
- Open Photos app.
- Go to For You section.
- Tap on Accept under the Invitation section.
How To Share iPhone Album With Android Devices
- Open the Photos app
- Click on the Shared cloud icon in the navigation bar at the bottom.
- Now select the albums you want to share with an Android device.
- Tap on the People button at the bottom after you open the album.
- Turn on the Public Website option and copy URL under the shared link-option.
- Share the URL vie email or message to Android users.
- That’s it.
You can store up to 5000 photos and videos in the Shared Album. If you have reached the limit, you can delete some photos and videos from the Shared Album. Don’t worry; they will still be stored in your unshared photo library. Also, you have other options to create one more Shared Album folder.
The Final Line
Have you followed the guide and created a Shared Album on your iPhone? Do you found this easy? If you get in any trouble while following the above methods or need more tips, you can directly ask for help via the comment box.