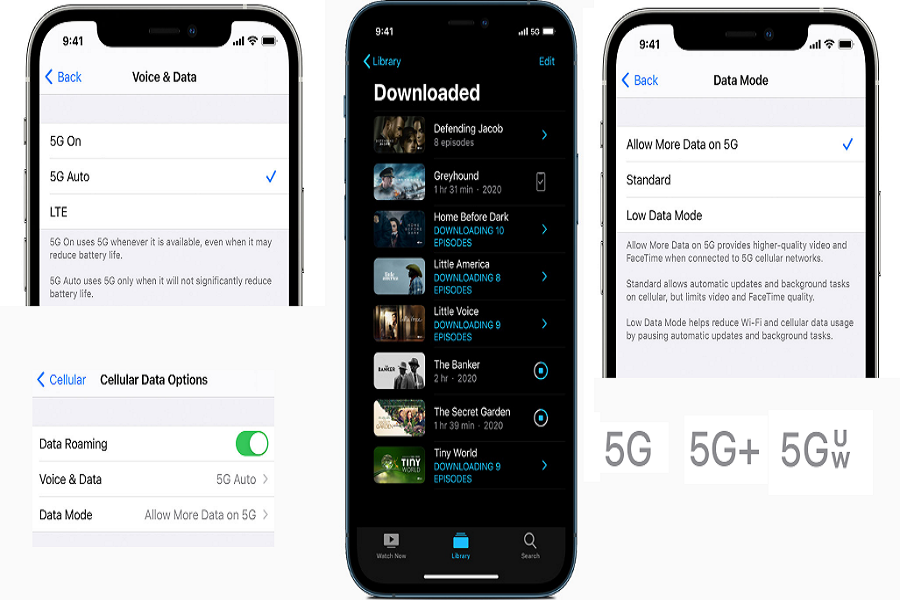The most anticipate 5G mode finally added to the new beast iPhone 12 series. Everything bas become super fast on iPhone 12 with 5G connectivity and an A14 bionic chip. Sadly, 5G mode also hurts the battery. Luckily, there is a way to change 5G settings on iPhone 12, 12 Mini, 12 Pro, and iPhone 12 Pro Max.
These 5G settings do not just save the battery life of your iPhone 12, but it will also save you cellular internet data. As we know that 5G support is not available in all the regions, these settings will help make sure your cellular data is being used properly.
If you want to activate a 5G plan on your iPhone, you will have to talk to the carrier about the 5G plans for iPhone 12. Currently, Verizon, T-Mobile, and AT&T have started exploring their 5G networks in the US with 20 5G and 32 LTE bands.
How To Change 5G Settings on iPhone 12/ iPhone 12 Mini/ iPhone 12 Pro/iPhone 12 Pro Max
What are 5G Icons on iPhone 12?
You should also know that Apple offers two types of 5G – mmWave 5G and Sub-6Ghz 5G. The mmWave 5G is designed to provide the fastest internet speed with Gigabit and Sub-6Ghz, a bit faster than the current LTE but broader range than mmWave. By keeping this 5G speed, Apple has three different 5G icons at the status bar on iPhone 12 to let users know which speed they are getting.
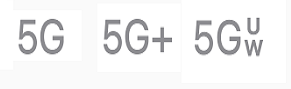
5G: This icon shows that the lower spectrum of the 5G network is available in your carrier.
5G+: This icon shows when a higher frequency version of 5G is available via your carrier.
5G UW: This icon shows that mmWave and other high-frequency 5G connections are available.
Default Smart Data Mode on iPhone 12
The default settings on iPhone 12 devices are set as Auto 5G mode, which will automatically switch between 5G and LTE based on the available network coverage in your area and optimize the battery life and cellular data usage. But you can manually manage the 5G setting on iPhone 12.
How to Change 5G Settings on iPhone 12 Models
Step #1: First of all, launch the Settings app on your iPhone.
Step #2: Next, tap on Cellular.
Step #3: Select Cellular Data Options.
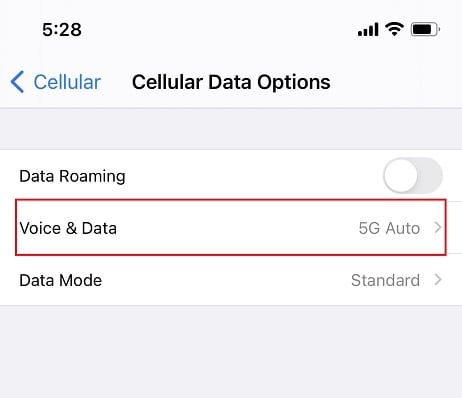
Step #4: Now tap on Voice & Date, and you will see the below options:
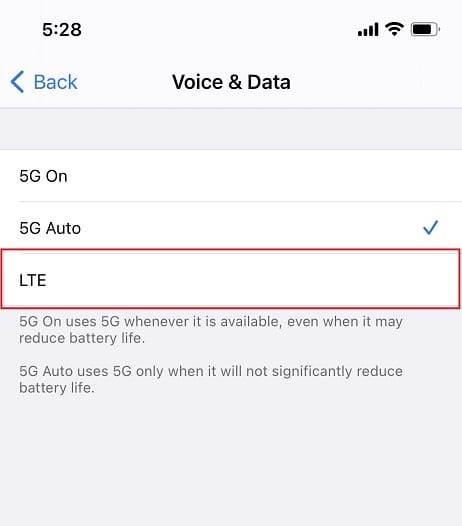
5G On: If you select this option, your device will use 5G whenever it is available. It will save battery life.
5G Auto: Apple’s Smart Data Mode default set as 5G Auto. It will automatically change between 5G and LTE to save battery life.
LTE: If the 5G service is not available in your area or carrier, then you can enable the LTE option.
What Is 5G Data Mode? How To Use It To Save Battery and Cellular Data on iPhone 12?
Apple also has the Data Mode option under the Cellular Data Options. You can find it in Settings, Cellular, and Cellular Data Options. There are three options available:
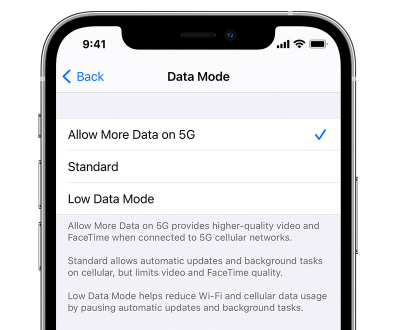
Standard: This is the default mode. It allows standard quality settings, automatic updates, and background tasks like using WhatsApp and Messenger.
Allow More Data on 5G: You activate this option to download OTA updates with your cellular data and perform high-quality tasks like FaceTime call etc. (If you have an unlimited 5G cellular plan, then you can set this option, but it will also eat more battery)
Low Data Mode: When you enable this option, your Apple will limit the background tasks and stop auto-updates.
When you use two lines in Dual SIM mode, 5G data isn’t supported on either line and will fall back to 4G LTE. In China mainland, 5G data is supported while using two active lines in Dual SIM mode on the line that’s using cellular data. In China mainland, while using Dual SIM with 5G, 5G Standalone isn’t available.
That’s all
If you live in the US and use iPhone 12, you are lucky because the entire world is not ready with super-fast 5G connectivity.
It will take some time. Therefore, these 5G settings would help the iPhone 12 users to use the cellular 5G data reasonably. Initially, it would be tough to manage 5G settings; you will get used to it.
Need more help regarding 5G settings on your iPhone 12? Don’t hesitate to ask us through the comment section. Stay tuned for more iPhone 12 tips!