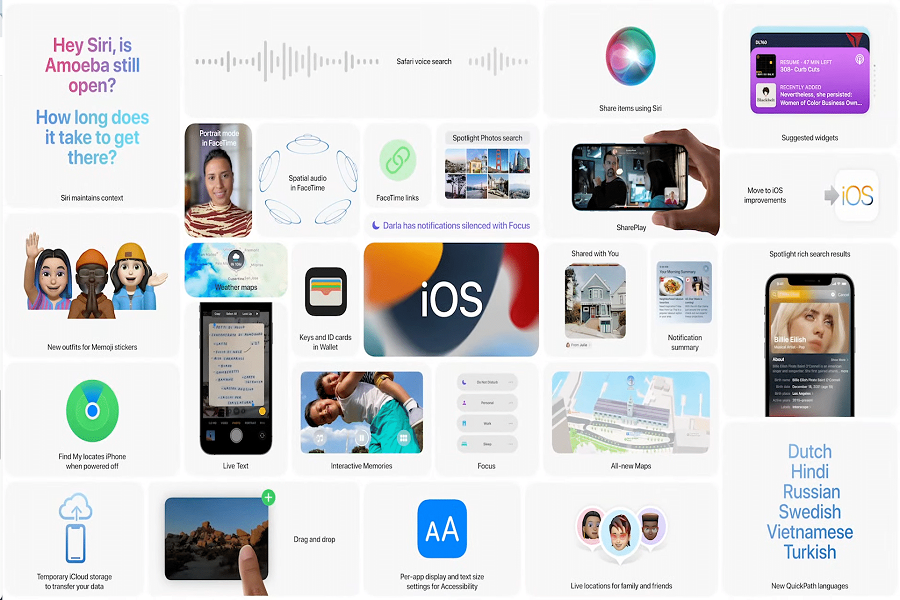iOS 15’s FaceTime upgrade for iPhone is one of the best features Apple has added for its users. There are many others as well, but FaceTime is the real gem of iOS 15, and I cannot wait to test it on my iPhone. For sure, there is a way to download iOS 15 over the air. But here, we will show how to use Finder to install iOS 15 on iPhone.
Most users prefer to get iOS 15 beta from the Apple Developer page, download profile, and install it OTA without any stoppage. But some users get into some trouble while following the OTA process. Hence, using Finder is the best alternative way to download and install iOS 15 beta 1 on iPhone. So let’s check out the complete guide!
How To Download Install iOS 15 Beta 1 on iPhone Using Finder
Please Note:
- Make sure that your iPhone is compatible to iOS 15.
- We suggest you to create a backup of your iPhone.
- First of all, you need to download iOS 15 beta software image from the Apple Developer download page.
- After that, open the Finder app on your Mac.
- Connect your iPhone to Mac.
- Choose your iPhone from the sidebar.
- Now press and hold the Option key and click the Restore iPhone option in the Summary panel.
- Select the iOS beta software files and open it.
- Click the Restore to start the iOS 15 installation.
That’s it!
This is how you can use Finder from your Mac to install iOS 15 beta on your iPhone. After completing the installation, your iPhone will restart, and you will have the new iOS 15 on your iPhone. Now you can start testing all new features of the new iOS 15 upgrade. If you see any hidden gem on iOS 15, please do share it with us in the comment box.