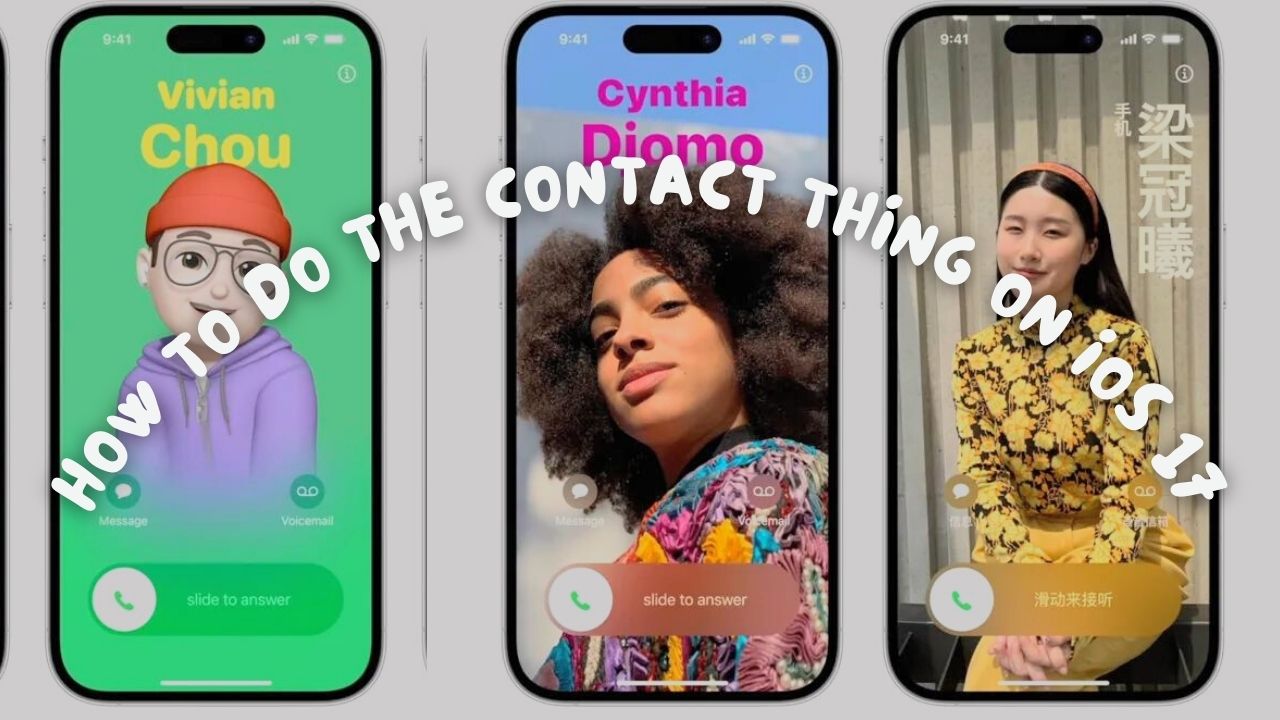iOS 17 has introduced some exciting new ways to manage, share, and customize your contacts. Two of the most useful contact features in iOS 17 are NameDrop and Contact Posters which are also called by Contact Thing by many new users. These allow you to quickly exchange contact information and create customized contact profiles. Read on to learn how to use these new contact capabilities on your iPhone.
What Is The Contact Thing on iOS 17?
Connecting with others is easier than ever on iOS 17. The new NameDrop feature uses Apple’s proprietary short-range wireless technology to instantly share contacts between iPhones. With Contact Posters, you can create vibrant visual profiles that are displayed when you call or message someone.
These features help you share your contact information and express your personality when connecting with people. While there are some privacy concerns to consider, both NameDrop and Contact Posters offer more seamless and creative ways to share contacts on your iPhone.
How To Use NameDrop to Share Contacts
NameDrop allows two iPhone users to quickly share contact information just by placing their devices near each other. Here is how to use NameDrop on iOS 17:
Step 1: Enable NameDrop
First, make sure NameDrop is enabled on your device. Go to Settings > General > AirDrop and toggle on NameDrop. Both iPhones need to have this setting turned on to transfer contacts.
Step 2: Share Your Contact Card
To share your own contact card, open the Contacts app and select your contact at the top of the list. Tap the Share Contact button, then select NameDrop. Hold your iPhone near the other person’s iPhone and wait for them to accept the share.
Step 3: Receive a Shared Contact
When someone tries to NameDrop you, an alert pops up to “Receive Only” or “Share Back.” Tap Receive Only to add their contact to your phone or Share Back to send your contact to them. Accepting NameDrops requires iPhone XR or later.
Step 4: Share Select Contacts
NameDrop isn’t just for your own contact card. You can select any contact and choose to share it via NameDrop. Simply open the contact, tap Share Contact, and select NameDrop.
Step 5: Restrictions
NameDrop only works for sharing new contacts. You cannot use it to update existing contacts. Both iPhones also need to be running iOS 17.1 or later. NameDrop transfers over WiFi or Bluetooth, not cellular data.
How To Customize Your Identity with Contact Posters
Contact Posters allow you to create a visual profile that is displayed when you contact someone or they contact you. Here’s how to set up a Contact Poster on iOS 17:
Access Contact Poster
Open the Contacts app and select your contact card at the top. Scroll down and tap “Contact Photo & Poster.”
Add Photo/Memoji
To make your Contact Poster more personal, you can add a photo or Memoji. This image will be prominently displayed when someone sees your poster.
Customize Poster
Change up the look of the poster by selecting a background color, text color, and font style that suits your personality. You can include your name, phone numbers, and email addresses.
Share Automatically
Once your poster is ready, toggle on the switch to share your poster automatically. This updates your poster for all your existing contacts.
Check On Devices
Contact Posters are viewable across iOS including Phone, Messages, FaceTime, and Contacts. Call a friend to see your poster on their end during a FaceTime call.
Disable Posters
If you want to deactivate your poster, toggle off automatic sharing in your contact profile. You can also hide your poster when contacting specific people.
Privacy Considerations
While iOS 17’s contact features provide more convenient ways to connect, there are some privacy considerations. Here are tips on managing privacy:
- Carefully review which contacts you share via NameDrop. Don’t share contacts with strangers.
- Disable NameDrop if you don’t want to exchange info spontaneously.
- Customize your Contact Poster for each person in your contacts list if desired.
- Turn off automatic Contact Poster sharing and only share manually.
- Use iPhone privacy settings like Limit IP Address Tracking and Prevent Wireless Linking.
Conclusion
NameDrop and Contact Posters truly transform contact management and contact sharing on iOS 17. With just a tap or by placing iPhones near each other, you can instantly exchange contacts and express your personality across Apple’s apps. Consider the privacy implications, but don’t be afraid to embrace these new creative contact features on your iPhone. Staying in touch with family, friends, and colleagues has never been easier. If you have enjoyed the article, don’t hesitate to share your feedback in the comment box.