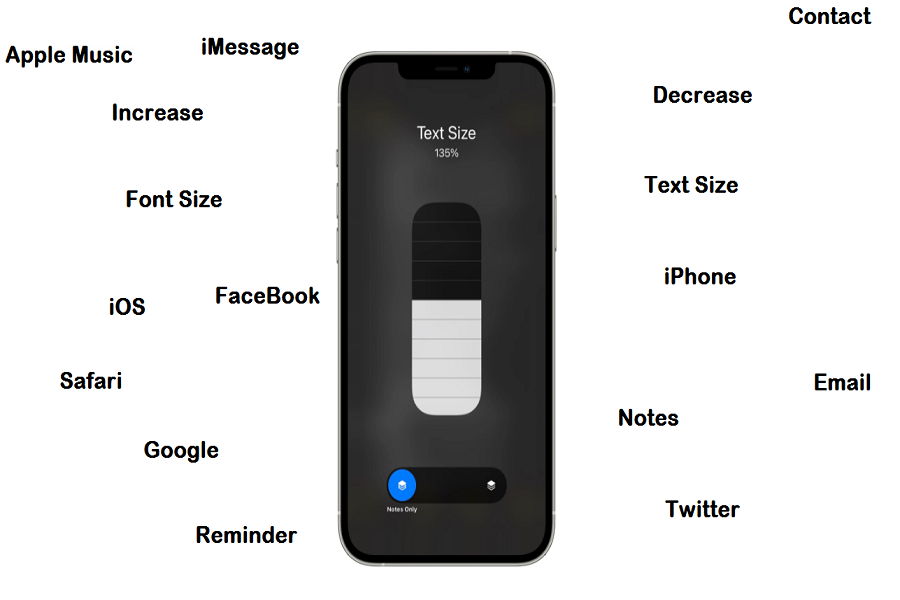Apple offers medium-sized fonts on every App on their iOS devices. But many people prefer different sizes. Of course, there is a way to increase the font size of the device. Before iOS 15, it can be done inside the Setting. But iOS 15 changed the way to changing text size of apps or devices.
Whether you want to change Safari font size or email on iPhone, we will show you how to change the text size of iPhone or for an app. Personally, I was missing this feature because when I increase the text size of the Notes app, it also changes the font size for all apps on my iPhone. But iOS 15 is ream charm as they added the simply option to control text from the Control Centre shortcut without navigating to the settings App.
How To Change App’s Font Size In iOS 15 On iPhone
Note: This function is only available on iOS 15 running devices. The update is currently under testing. The final version will roll out this fall.
How To Add Text Size Shortcut To Control Centre
Before you go ahead with any process, you need to add the Font or Text size option inside the Control Centre to job done quickly. Here are the steps to do it.
- Open Settings app.
- Open Control Centre section.
- Scroll and tap on the Text Size option.
- Please tap on the green plus icon on the left side of Text Size to add it to the Control Centre.
- Now it will be shown under the Control Centre section.
How To Change Text Size for An Apps with Control Centre On iPhone
See More: How To Use Live Text in iOS 15 On iPhone or iPadOS
Once you have added the Text Size option inside the control centre on iOS 15, then you can open the Control Centre and change the font size for the system or individual App.
- First of all, open Control Centre on your iPhone. Swipe down from the top right corner on iPhones without Home Button or swipe up from the screen’s bottom edge on iPhone with Home Button to launch Control Centre. Make sure that the App is opened in the background.
- On the Control Centre, tap on the Text Size option with ‘AA” to change the text size.
- You need to select the App Only option from the overflow menu on the left side of the horizontal bat at the bottom of the overflow menu.
- Once you select, it will show the App Name Only. The default option is chosen for all apps.
- Now you can use the vertical overflow bar by swiping up or down to increase or decrease the font size for that App.
- There are 12 different sizes from 80% to 310% for individual apps and 7 different size levels between 80% and 135%.
Similarly, you can follow the same steps for other apps to increase or decrease the text size of an individual App on an iPhone. This feature is convenient for iOS users. Apple keeps working to make its control centre more valuable and productive.
Are you huge of Control Centre? What other features you would like to see on Control Centre? Please don’t mind sharing with us in the comment box.