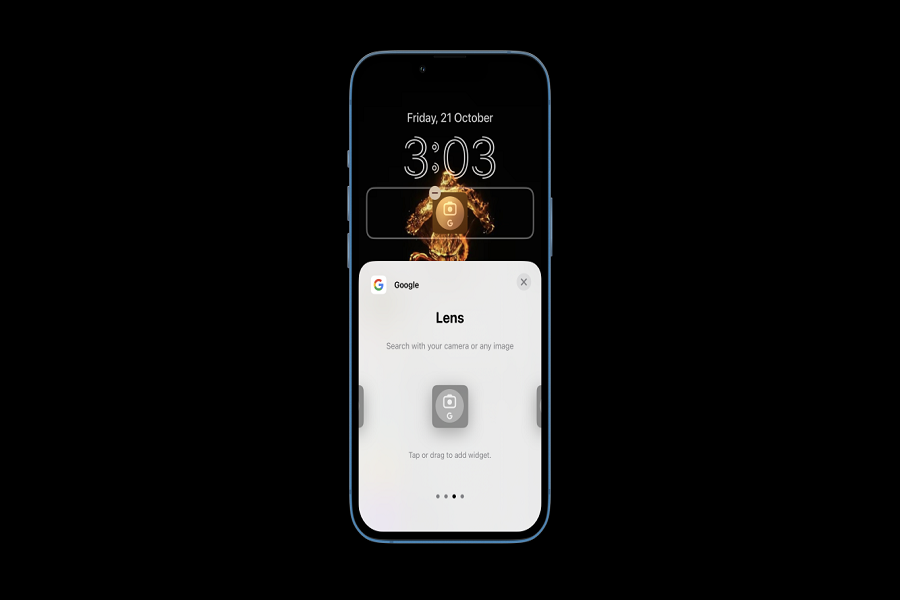Apple introduced Live Text with iOS 15 to get information from photos and images. The user should aim the device’s camera at a sign, document, or any other physical object and extract the image’s text in the supported language. However, Live Text doesn’t support iPhone X and older models. Hence, Google Lens is the best option.
With the help of Google Lens on iOS, users can also enjoy the Live Text feature from the iOS 16 lock screen. Since Apple added the widgets support for the iOS 16 lock screen, Google also upgraded the Google Lens app and added the Google Lens widget for iOS 16 running iPhones. Earlier, the user had to open the Google app and press the Google Lens button next to the search box to use the Google Lens feature on iPhone. But iOS 16 made it easy to add Google Lens on the iOS 16 lock screen and use it straightforwardly.
How to Use Google Lens From iOS 16 Lock Screen
Note: Before heading towards the steps, you should ensure that the Google app is updated to the latest version and that your iPhone is ruining the iOS 16 stable version.
- Press and hold your finger on the lock screen while unlocking the device.
- Tap on Customize.
- Tap on the Widget section below the clock.
- Scroll down and tap on the Google app.
- Swipe through the widget and tap on the Lens widget with a small size.
- Now tap on Done.
Once you have followed the above steps, you will have the Google lens on your iOS lock screen on your iPhone. Then, you can quickly launch the Google Lens app by tapping the Google Lens widget from the iOS 16 lock screen and directly moving to the Google Lens camera. Here you can tap on the camera, click photos and use the Google Lens feature on iPhone.
Conclusion
Holding your finger on the lock screen, customize the widget, Google app, and Google Lens widget and tap on Done to add the lens to the lock screen and use it on iPhone. If you need more tips for using Google Lens or any other iOS 16 feature, feel free to share your feedback in the comment box.