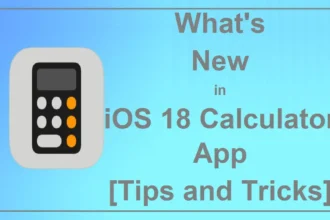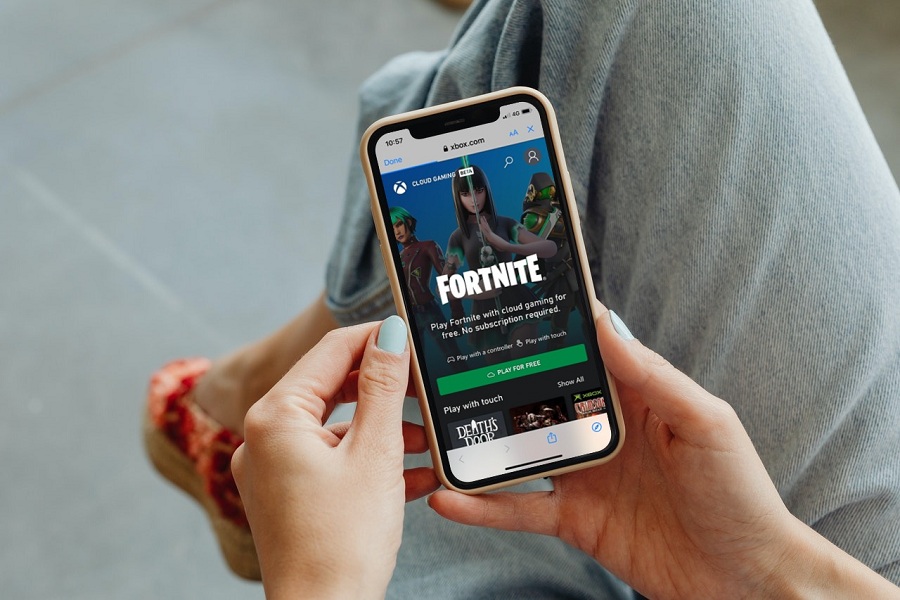Ever since Apple restricted everyone’s favorite Fortnite from the App Store due to the Epic vs Apple battle over in-game purchases, people from all over the world are looking for a helpful guide to downloading Fortnite on iOS. Every day, we also see a lot of trending questions regarding Fortnite coming back to the App Store or any trick to get Fortnite on iPhone.
As a true Apple fan and Fortnite game lover, we also looked for every loophole to get Fortnite back on iOS devices. We saw many misleading websites as well, claiming to install Fortnite on iPhone with one click. Thankfully, after spending a lot of time online, we found four working methods to download Fortnite on iPhone after the ban.
4 Ways To Download and Play Fortnite On iPhone
How to Download Fortnite on iPhone From The App Store
Note: This trick will only work if you have at least once downloaded the game previously.
- Launch the App Store.
- Tap your profile photo from the top right corner.
- Tap Purchased.
- Now here, use the search bar to search for Fortnite.
- Once found, tap the download icon to get Fortnite back on your iPhone.
Can’t Find Fortnite On App Store Purchased?
If you have not downloaded Fortnite in the past, then you won’t find Fortnite under the Purchased section of App Store. However, you can still use any friends or family member past download to get Fortnite on iOS.
- Open Settings and tap on your Name.
- Tap Family Sharing.
- Follow the on-screen instructions to set up Family Sharing.
- Next, tap Purchase Sharing and turn it On.
- Now, go back to the App Store.
- Follow the steps discussed earlier to get in the Purchased section. (If you have already linked your account with any family members or friends, follow the steps below.
- After tapping Purchased, tap the shared person’s account.
- Again search for Fortnite using the search bar.
- Once found, tap the download icon beside the game to download it.
How to Download Fortnite On iOS Without App Store
In the last couple of years, many third-party makers also worked and provided the platform to download and play Fortnite on iOS without App Store. Either you can use GeForce or Xbox Cloud Gaming to get Fortnite without App Store for free.
How to Get Fortnite on iOS With Xbox Cloud Gaming On iPhone
Fortnite on iOS With Xbox Cloud Gaming
Step 1: Open Safari browser and go to below link Step 2: Next, tap on “PLAY FOR FREE.” Step 3: Tap on “GET READY TO PLAY”. Step 4: After that, Tap on the Share button at the bottom of the menu and tap Add To Home Screen. Step 5: Go to the Home Screen, open it, sign in again with your Microsoft Account and enjoy it.How To Get Fortnite On iOS via GeForce Now
Get Fortnite On iOS via GeForce Now
Step 1: Sign in or register to below link Step 2: A Premium Subscription is not required. Step 3: Next, register for Fortnite’s closed beta. Step 4: Visit play.geforcenow.com using Safari on your iPhone or iPad. Step 5: Next, follow the on-screen directions to create a shortcut for quick access. Step 6: It would help if you kept tabs on your inbox for an invite to the limited closed beta. Step 7: Now you can play Fortnite again through GeForce Now!That’s all.
While hunting for the best way to side load and play Fortnite on iPhone, we tried all above methods and they worked for us and many other users. I hope you followed the same and installed Fortnite on your iPhone or iPad.
Still there no sign of Fortnite coming back to App Store officially. But you can still play and enjoy the game with the help of our working tips and methods. If you enjoyed the post, don’t forget to share your feedback in the comment box.