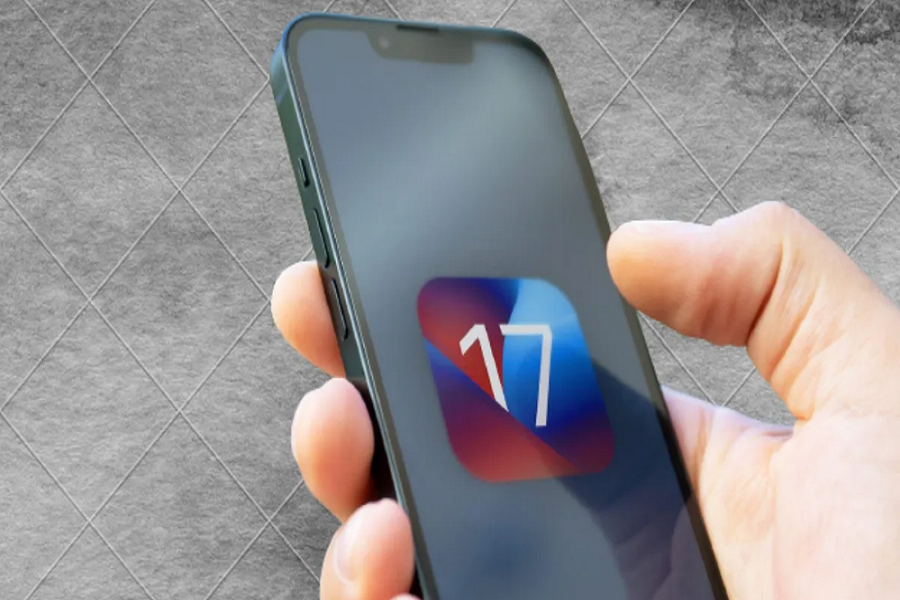Apple’s new iOS 17 update has arrived, bringing with it exciting features such as the Built-in journaling app, New nightstand mode, Redesigned contact cards, Live voicemail, and more. Users eagerly rush to download and install the iOS 17 beta, but some encounter the frustrating issue of the iOS Software Update Failed error. If you’re one of those users, fear not! We’ve experienced the same issue and compiled a list of effective solutions to help you overcome this error. Let’s explore each method step by step.
See Also: How to download iOS 17 beta profile free
How to Fix iOS 17 Software Update Failed Error Occured
Wait and Try Again
If the update fails, it’s always a good idea to give it some time and try again later. Often, server congestion or temporary glitches can cause the update to fail. By waiting for a few hours and attempting the update again, you increase the chances of a successful installation.
Delete the Update
Deleting the failed update and attempting it again can resolve the error. To do this, follow these steps:
- Open the Settings app on your iPhone.
- Scroll down and tap on General.
- Select [Device Name] Storage.
- Locate the failed update in the list of apps.
- Tap on the update and then tap Delete Update.
- After deleting the update, attempt the installation again.
Deleting the update clears any potential issues with the downloaded files, allowing you to start fresh with a new update.
Check Network Status
A stable network connection is crucial for a successful update. Make sure your device can communicate with Apple servers by checking your network status. Here’s what you can do:
- Verify that you have an active internet connection.
- Check if other apps or websites load properly on your device.
- If you’re connected to a Wi-Fi network, try switching to a different network or resetting your router.
- If you’re using cellular data, ensure you have a strong signal.
- Retry the update after confirming a stable network connection.
A faulty or weak network connection can cause the update to fail, so addressing any network-related issues is essential.
Restart Your iPhone
A simple restart or reboot of your iPhone can often resolve various software-related issues, including update failures. Follow these steps to restart your device:
- Press and hold the Power button (located on the side or top of your iPhone) along with either the Volume Up or Volume Down button.
- Slide the Power Off slider to turn off your device.
- Wait for a few seconds, then press and hold the Power button until the Apple logo appears.
- Release the button and allow your iPhone to restart.
- After the restart, attempt the iOS 17 update again. This method can clear temporary glitches and restore the update process.
Reset Network Settings
If network-related issues persist, resetting your network settings can help resolve them. This process clears saved Wi-Fi passwords, VPN settings, and other network configurations. Follow these steps to reset your network settings:
- Open the Settings app on your iPhone.
- Tap on General.
- Scroll down and select Reset.
- Choose Reset Network Settings.
- Enter your device passcode if prompted.
- Confirm the reset by tapping Reset Network Settings.
Keep in mind that resetting network settings will remove your saved Wi-Fi passwords, so make sure to have them handy for reconnection.
Remove Any Beta Profiles
If you previously installed any beta profiles on your iPhone, it’s essential to remove them before attempting the update again
To remove any beta profiles from your iPhone, follow these steps:
- Open the Settings app on your iPhone.
- Scroll down and tap on General.
- Select Profile or Profiles & Device Management (depending on your iOS version).
- Look for any beta profiles listed.
- Tap on the profile and choose Delete Profile.
- Confirm the removal by entering your device passcode if prompted.
Once the beta profiles are removed, attempt the iOS 17 update again.
Update via iTunes/Finder
If you’re still encountering the “Software Update Failed” error on your iPhone, you can try updating your device using iTunes (on macOS Mojave and earlier) or Finder (on macOS Catalina and later). Follow these steps:
- Connect your iPhone to your computer using a Lightning cable.
- Open iTunes (macOS Mojave and earlier) or Finder (macOS Catalina and later) on your computer.
- In iTunes or Finder, select your device when it appears.
- Click on Summary (in iTunes) or General (in Finder).
- Look for the Check for Update or Update button.
- Click on the button to initiate the update process.
- Follow the on-screen instructions to complete the update.
Updating your iPhone through iTunes or Finder can sometimes bypass the software update error on the device itself.
Restore Your iPhone
If none of the above solutions have resolved the issue, you can try restoring your iPhone to its factory settings. Before proceeding, make sure to back up your data using iCloud or iTunes/Finder. Here’s how to restore your iPhone:
- Connect your iPhone to your computer using a Lightning cable.
- Open iTunes (macOS Mojave and earlier) or Finder (macOS Catalina and later) on your computer.
- In iTunes or Finder, select your device when it appears.
- Click on Summary (in iTunes) or General (in Finder).
- Look for the Restore iPhone or Restore button.
- Click on the button to initiate the restoration process.
- Follow the on-screen instructions to restore your iPhone to factory settings.
- After the restore is complete, set up your iPhone as a new device or restore from your backup.
Restoring your iPhone erases all data and settings, so it’s crucial to have a backup to restore your personal data afterward.
If you’re still unable to update your iPhone to iOS 17 after following these solutions, it may be helpful to contact Apple Support or visit an Apple Store for further assistance. They can provide specialized guidance and diagnose any potential hardware or software issues with your device.
Did you try the above methods? Which method worked for you? Do you know any other working method? Share your feedback in the comment box.