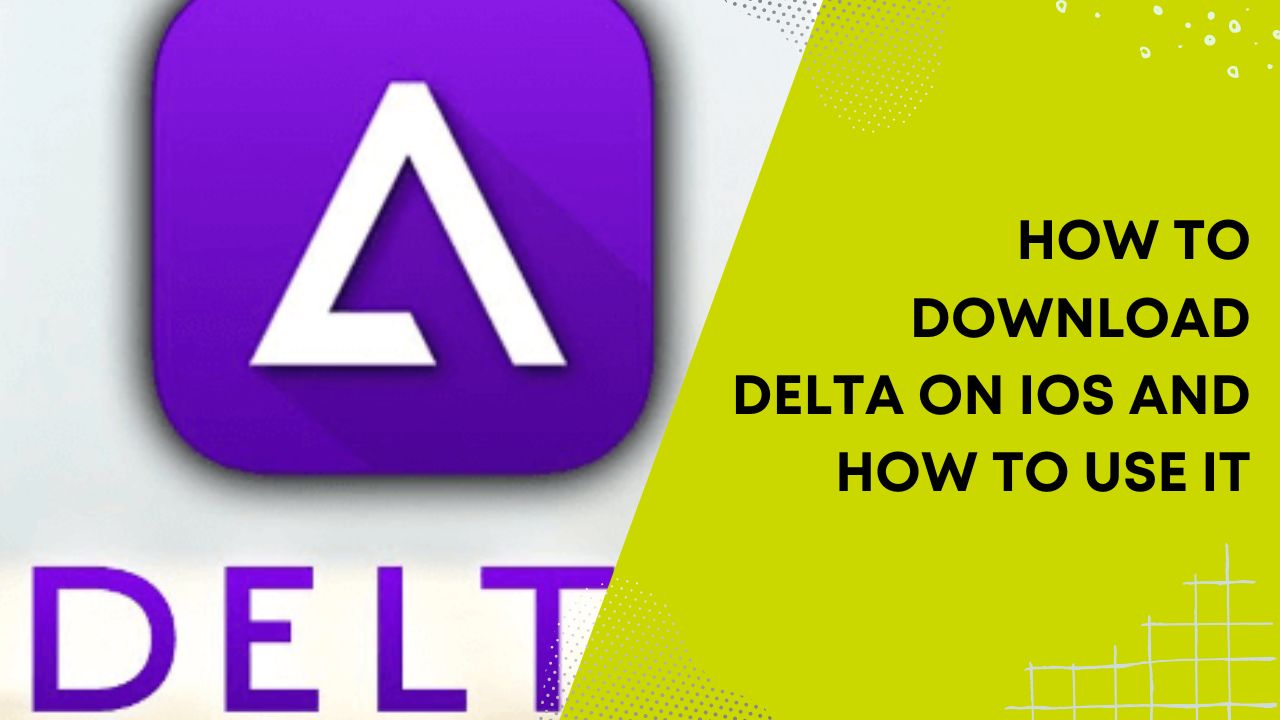Delta is one of the most popular emulators for iOS devices. It allows you to play classic games from consoles like NES, SNES, N64, Game Boy, Game Boy Advance, and Nintendo DS. However, many users don’t know how to get it on their iPhone to play all of their favorite games. So, here’s the guide to help you out.
What is Delta Emulator and What Does it Do
Delta emulator is an all-in-one emulator app developed by Riley Testut that lets you play games from multiple classic gaming consoles on your iPhone, iPad, and Apple TV. It supports the following systems:
- NES (Nintendo Entertainment System) – Play popular NES games like Super Mario Bros, The Legend of Zelda, Metroid, and more.
- SNES (Super Nintendo Entertainment System) – Enjoy timeless SNES games like Super Mario World, The Legend of Zelda: A Link to the Past, Super Metroid, and more.
- N64 (Nintendo 64) – Relive 3D classics like Super Mario 64, The Legend of Zelda: Ocarina of Time, and Mario Kart 64.
- Game Boy & Game Boy Color – Play popular Game Boy titles like Pokémon Red/Blue, The Legend of Zelda: Link’s Awakening DX, and more.
- Game Boy Advance – Enjoy classics like Pokémon Ruby/Sapphire, Mario Kart: Super Circuit, Metroid Fusion, and more.
- Nintendo DS – Play both screens of DS games like New Super Mario Bros, Mario Kart DS, Animal Crossing, and more.
Some of the key features offered by Delta emulator include:
- Save States – Save your progress at any point to resume later
- Fast Forward – Speed up slow parts of the games
- Cheats – Use cheat codes to help you progress or have more fun
- Skins – Customize touch control skins for each system
- Sync – Sync saves, games, settings, etc. across devices via Google Drive or Dropbox
- Controllers – Support for MFi controllers like DualShock 4, Xbox One, and more
Overall, Delta aims to provide the best and most authentic experience of playing your favorite retro games on modern iOS devices.
How to Install Delta Emulator on iOS
Since Delta is not available on the App Store, you need to use a third-party service like AltStore to install it. Here are the steps:
Step 1: Install AltServer – Download and install AltServer on your Mac or Windows PC from altstore.io.
Step 2: Connect iPhone – Connect your iPhone to the computer via a USB cable. Make sure AltServer recognizes your device.
Step 3: Install AltStore – AltServer will now install the AltStore app on your iPhone. You may need to enter your Apple ID for authentication.
Step 4: Find Delta in AltStore – On your iPhone, open the AltStore app and go to the Browse tab. Search for “Delta” and tap on Get to install it.
Step 5: Trust Developer Profile – When installing Delta for the first time, you’ll get an untrusted developer warning. Go to Settings => General => Profiles & Device Management and trust the developer profile.
Note: The AltStore apps will expire after 7 days unless you refresh them using your computer. So connect your iPhone to the computer with AltServer running every 6 days or so.
How to Import ROMs into Delta
To play games on Delta, you need ROM files, which are software images of games. Here’s how to import ROMs:
- Download ROM Files – Search online for “(console name) ROMs” and download the ROM zip files for games you want to play.
- Extract ROMs – Unzip/extract the ROM files from archives to access the individual .nes, .sfc, .gbc,etc. game ROM files.
- Connect iPhone to Computer – Use a USB cable to connect your iPhone to the computer. Open iTunes / Finder and select your iPhone.
- Copy ROMs to Delta App Document – In iTunes/Finder, go to File Sharing => Select Delta. Drag and drop the ROM files to add them to Delta.
- Launch Delta on iPhone – Disconnect your phone and launch Delta. It will now show the imported ROMs ready for you to play.
Make sure the ROMs you download are for the correct console. The file extension indicates which console it is for, e.g. .nes for NES ROMs.
How to Use Delta Emulator to Play Games
Once Delta and some ROMs are imported, here are some tips on actually playing games:
Select and Load ROMs
- On Delta’s main menu, pick the console you want to play by tapping its icon at the top
- This will show the list of imported ROMs for that console
- Tap on any ROM to select it. Delta will load it up so it’s ready to play
On-screen Controls
- By default, Delta shows on-screen buttons for controlling the game
- Tap the gear icon to access Settings and customize the button layouts and skins for each system
- The skins make the controls look like real controllers which is fun!
Save States
- Delta lets you save your progress at any point to resume later
- While playing a game, tap the Delta menu icon (lines button) and select Save State to save
- You can have multiple save states so feel free to create checkpoints often
- To load a state, select Load State from the menu and pick one to resume from
Other Tips
- Use fast forward (up to 8x speed) to speed through slow sections
- Enable cheats for infinite lives, all powerups, etc. from the Delta menu
- Adjust emulator settings like aspect ratio if games don’t look right
And that covers the basics of playing games on Delta. It takes some effort to set up, but offers an excellent experience after that. From the authentic touch controls to smooth performance and save states, it’s a must-have for retro gaming fans.