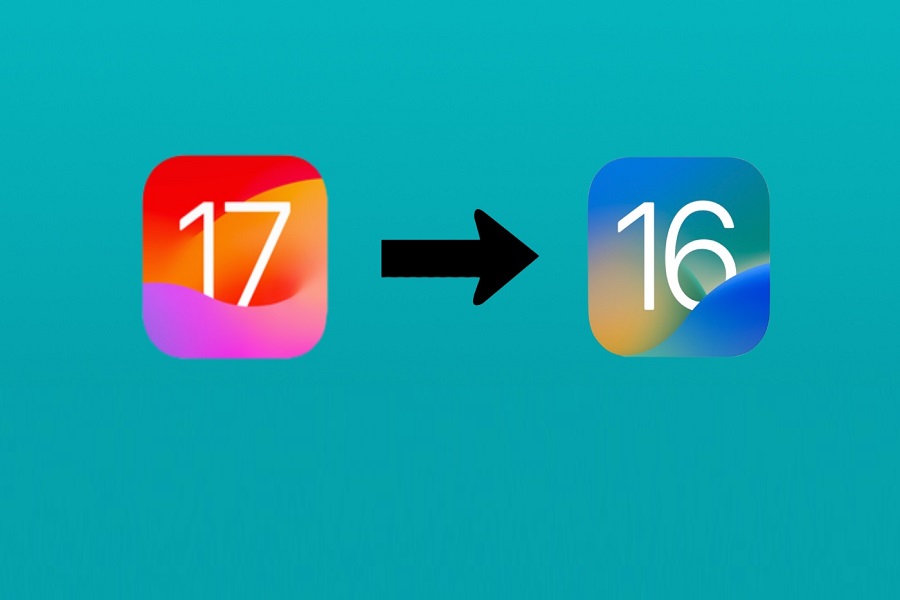Apple’s iOS 17 has been a significant update, introducing a plethora of new features and improvements. Apple has launched iOS 17 developer beta, and many people have already installed it on their iPhones to check the new features that will be launched for the public in September 2023.
However, not everyone is ready to embrace these changes, and some users may wish to revert to the previous version, iOS 16. So, here’s how to downgrade from iOS 17 to iOS 16.
It’s crucial to note that this process will result in data loss, as Apple has made it impossible to restore a modified backup or an iCloud backup after downgrading.
See Also: How to Use Nightstand Mode on iOS 17
What Is the Downgrade Process
Before we delve into the steps, it’s essential to understand what the downgrade process entails. When you downgrade from iOS 17 to iOS 16, you cannot restore data from an iCloud backup. However, you can restore data from iCloud itself, just not from an iCloud backup. This distinction is crucial to understand before proceeding with the downgrade.
Prepare Your iPhone for Downgrade
Step #1: Disable Find My iPhone
The first step in the downgrade process is to disable the Find My iPhone feature. To do this, go to the settings homepage and tap on your name at the top. You will see the ‘Find My’ option. Tap on it, and then tap on ‘Find My iPhone.’ You will need to turn off this feature to proceed with the downgrade.
Step #2: Move to a Computer
The next step requires a computer. If you have a Windows computer, you will need to download iTunes. For Mac users, iTunes is built into the system, so there’s no need for a separate download.
Download the Firmware
The firmware file for your iPhone is crucial for the downgrade process. Here’s how to get it:
- Select Your Device: You will need to select your device type and model. For example, if you have an iPhone 13 Mini, select ‘iPhone’ and then ‘iPhone 13 Mini.’
- Check the Signed Area: Look at the signed area to see if iOS 16 is available. If it is, you can proceed with the downgrade. If not, Apple has blocked downgrades to iOS 16.
- Download the Firmware: Click on the signed iOS 16 and then click on ‘Download.’ This file is quite large, so you will need to be patient while it downloads.
Factory Reset
Once you have the firmware file, you can proceed with the factory reset. Here’s how:
Step #1: Connect Your iPhone to the Computer
Connect your iPhone to the computer using a USB cable. Your iPhone should show up in the app. If it doesn’t, you may need to update to the latest macOS.
Step #2: Trust the Connection
Click on ‘Trust’ when asked to trust the connection. Unlock your iPhone and tap on the trust message.
Step #3: Initiate the Factory Reset
Hold down the ‘Option’ key on a Mac computer or the ‘Shift’ key on a Windows computer. While holding the key, left-click ‘Restore iPhone.’ Locate the firmware file you downloaded and click on ‘Restore.’
Wait for the Reset to Complete: The reset process will take some time. Be patient and wait for it to finish.
SetUp Your Device Post-Downgrade
After the reset is complete, you will need to set up your device. However, remember that you cannot restore from an iCloud or Mac backup. Instead, select ‘Don’t transfer apps and data.’ If you try to restore your backup, you will encounter an error.
Once the device is set up, you can check the ‘About’ page in settings to confirm that the downgrade was successful. You should now be on iOS 16.5
Important Considerations
While the process of downgrading from iOS 17 to iOS 16 is straightforward, there are a few important considerations to keep in mind:
Data Loss
As mentioned earlier, downgrading from iOS 17 to iOS 16 will result in data loss. You will not be able to restore data from an iCloud backup or a modified backup. This is a significant factor to consider before deciding to downgrade.
Firmware Compatibility
Ensure that you download the correct firmware file for your device. If you download the wrong firmware file, you will encounter an error message stating that the firmware file is incompatible.
Availability of iOS 16: Before proceeding with the downgrade, check if iOS 16 is available in the signed area. If it’s not, Apple has blocked downgrades to iOS 16, and you will not be able to proceed.
Conclusion
Each new update brings security enhancements and new features that improve the overall user experience. However, if you find that the latest update is not to your liking or is causing issues with your device, downgrading is an option available to you.
Downgrading from iOS 17 to iOS 16 is a process that requires careful consideration due to the data loss involved. The decision to downgrade should not be taken lightly. Consider all factors and implications before proceeding. If you’re unsure, it may be best to seek advice from a professional or Apple support.