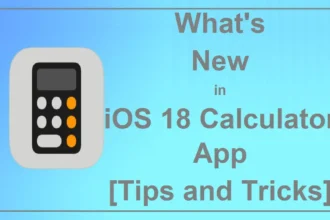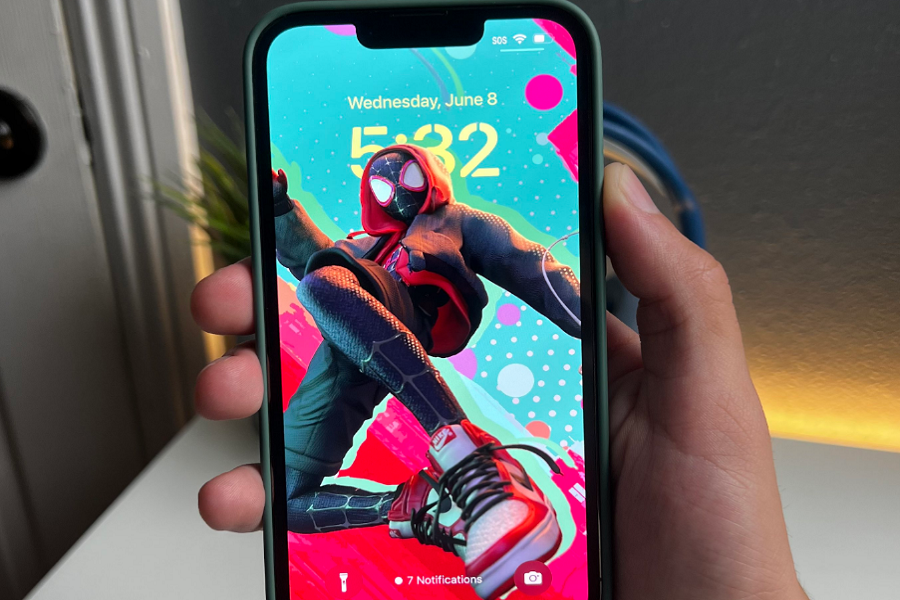Apple has been adding more home screen and lock screen customization features for iPhone users for the last couple of years. While everyone was waiting for the Always-on Display feature from the iOS 16 update, Apple surprised everyone with the release of the lock screen customization feature for iPhone users.
Yes, you have heard it right. The charming part of the new iOS 16 is the Lock Screen personalization feature. It allows users to add multiple lock screens, change colour filters, add widgets, and do more amazing things. Are you excited about this new Lock Screen customization feature? Without further ado, let’s get to the guide.
How To Customize Lock Screen In iOS 16 On iPhone
Note: iOS 16 is available in beta form; the stable version will release to the public in September.
How To Change Lock Screen Wallpapers On iPhone in iOS 16
- Unlock your iPhone and stay on the lock screen.
- Next, long-press anywhere on the lock screen.
- Tap on the Blue + icon at the bottom right corner.
- Tap on Add New and select Wallpaper
- When you choose from the colored wallpapers, you will get the option to customize color filters.
- When you choose any image wallpaper, you will get options to change filters by swiping.
- Same steps should be followed in the Wallpaper section from the Settings.
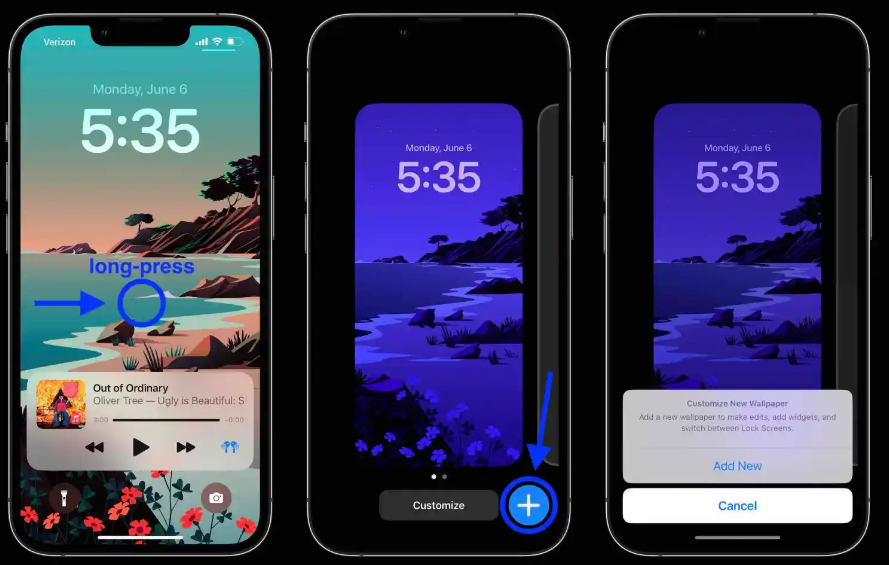
How to Add Widgets To Lock Screen in IOS 16 On iPhone
- Long-press anywhere on the lock screen.
- Next, tap on Customize.
- Tap on the + widgets box next below the Time.
- You can select Widgets to form the Add Widget section.
- Now tap on X to close the Widget box.
- You are done.
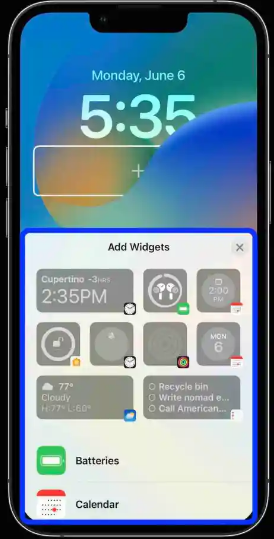
How to Customize Lock Screen Clock on iPhone in iOS 16
- You can also change the date and time colour on the lock screen of the iPhone with iOS 16.
- Long-press anywhere on the lock screen.
- Tap on Customize.
- Next, tap Clock.
- Personalize Font & Colour.
- Now tap on Done.
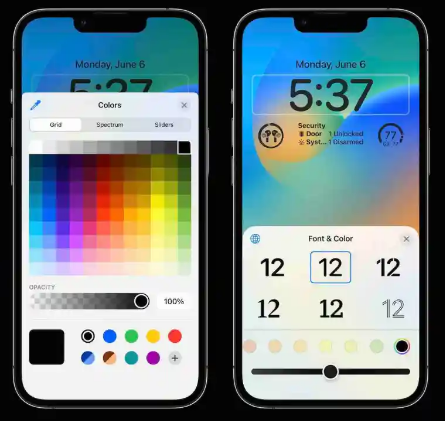
How To Add Slideshow Lock Screen Wallpapers on iPhone in iOS 16
- Tap and hold on to the lock screen.
- Tap on the Blue + icon.
- Tap on Add New Wallpaper.
- Select “Photo Shuffle” from the top.
- Select photos from the library.
- Next, tap Add at the top right corner.
- Now it will show the preview of the wallpaper images.
- You can Tap To Shuffle. You can also swipe to change the wallpaper filter.
- Once you are done with the Shuffle, tap on Done.
How To Set Weather Lock Screen Wallpaper on iPhone in iOS 16
When you set the Weather wallpaper on the lock screen of your iOS 16 running iPhone, it will show the live weather condition as the animation on the device’s lock screen. For example, if it is a rainy day, the Weather wallpaper on the lock screen will start pouring.
- Tap and hold on to the lock screen.
- Tap on the Blue + icon.
- Tap on Add New Wallpaper.
- Select Weather wallpaper.
- Tap on Done.
Feedback
These are the best things you can do on the iPhone lock screen with the help of the new iOS 16 update. There are lot more things you do and customize on the lock screen of your iPhone. if you have started exploring the iOS 16’s new lock screen customization feature, don’t hesitate to share with us in the comment box.