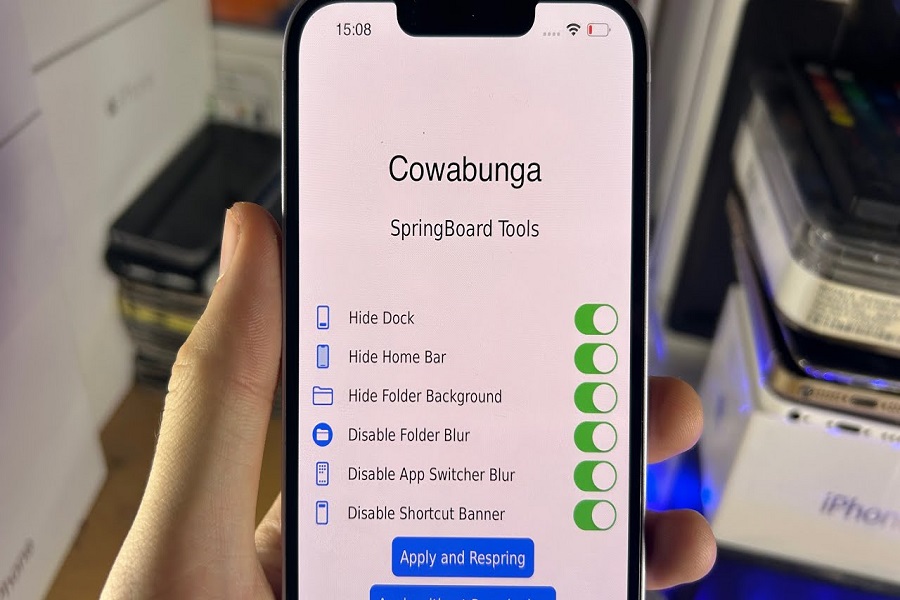What is Cowabunga?
For iOS 14 through iOS 16.1.2, the flexible tool Cowabunga for iOS enables you to access and change a number of secret system settings. The application provides an easy method to activate or disable iOS settings without the need for a complete jailbreak by utilizing the MacDirtyCow exploit.
Once the Cowabunga IPA installation is complete, you can open the app from your iPhone’s Home Screen. Your device needs to be reset in order to apply updated settings. Thankfully, Cowabunga provides a choice to restart your device automatically.
Together with its other capabilities, Cowabunga also lets users switch between iOS versions and enable iPhone gestures on older devices. With motions like swiping up from the bottom to access the Home Screen, sliding up while holding to access the App Switcher, swiping down from the top-right corner to access Control Center, and swiping up from the top-left corner to reach Notification Center, navigation is now more fluid.
The most recent version of Cowabunga for iOS, version 6.0, added a new user interface and a number of new features. A module for changing the device model name, a facility for importing custom audio files complete with playback previews, and notifications warning users when the app stops running.
How to download cowabunga on iOS
METHOD 1: Via Third Party Store
- Open the safari browser on your iOS device.
- Now search for zeus.me.
- On the MacDirtyCow Apps profile click on the browse button.
- Find Cowabunga app and click on the get button.
- Tap on the get button again.
- When the pop up appears click on open.
- Now tap on the install button.
- After the installation process is done go to the settings app on your iPhone.
- Go to the general tab.
- Click on VPN & Device management.
- Tap on the Cowabunga profile.
- Click on the enterprise app.
- From here you need to trust the developer.
- Open the Cowabunga app and enable all the options and that’s it.
METHOD 2: Via IPA
If the installation process does not start then you may follow the steps given below.
- Follow steps 1-4 and then, Tap on the IPA button.
- Now you may use the alt store to sideload the Cowabunga app.
- Use USB to connect your iPhone or iPad to the computer.
- To start the installation process, load the IPA file into the program.
- For the Cowabunga IPA file to be signed, enter your Apple ID.
- To start sideloading the IPA file onto your device, click the “Start” button.
- Enter your Apple ID password when asked.
- From the Home Screen, launch the Settings app.
- Find “General” “VPN & Device Management” by clicking on it.
- To access the developer app for your email, click on it.
- To enable the app to run, tap “Trust.”
Until next time, with another topic. Till then, Toodles.