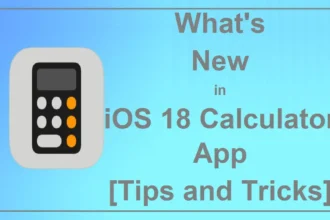Cache isn’t a bad thing on your iPhone, contrary to what most people might say. Having cookies and cache saved on your iPhone personalizes the user experience. So, to an extent, having them saved in your iPhone is helping you out.
However, if you have never once cleared the app cache on your iOS 16, be assured that it will eventually either make your app misbehave or you could experience delays in the phone’s efficiency. These are very common consequences that can be eliminated if you clear the app cache on iOS 16.
If you are concerned about how to do it, we have sorted out all the relevant information in this article.
How To Clear App Cache on iOS 16?
1. Restart the iPhone
Although doing this won’t clear out a lot of the cache from your iPhone, it will clear out a minor amount of cache from the iPhone app. However, if you are experiencing issues like app freezing or touch unresponsiveness on your iOS 16, restarting the app can easily fix the issue.
Rebooting the iPhone also fixes any minor software bugs that often lead to delays and lacking responsiveness in the varying apps on your iPhone.
2. Clear Safari Cache
If you are an iPhone user and have the latest iOS 16 installed, be assured that the Safari app is where the maximum cache is localized. When you are browsing through different web pages on Safari, the app records the cache and cookies to provide the users with a personalized user experience.
What we’d recommend you do is clear out the cache and cookies manually and here’s what you can do:
- Open the Settings app on your iPhone and scroll down until you find Safari
- Go to “Clear History and Website Data” and tap on it
Clicking on this will clear out all your history and browsing and website data from Safari, freeing up a lot of the space in your iPhone.
3. Via App Settings
Another way you can clear the cache from the apps is by accessing them directly from the individual app settings. Several apps like Chrome, Firefox, and Snapchat store-related cache in the app settings.
Clearing this excess cache isn’t as complicated as you think. Here’s an example to follow for clearing the cache from Google Chrome:
- Head over to the Chrome app on your iPhone and tap on the More button
- Tap on “History” and then navigate to “Clear Browsing Data”
- Select the cookies, site data, cached images, and files in the options and tap on “Clear Browsing Data.”
Once you confirm that, it will delete all the cache and cookies that are saved in that particular application. You can follow the same process for the other browser-based applications on your iPhone.
4. Use Third-party Apps
If the above options aren’t seeming favorable to you and you want a more accessible option, we’d recommend that you use third-party apps. There are quite a few options available that you can look into.
Options like iMyFone Umate and PhoneClean are two of the most popular ones that are available on the internet. Most of these cleaning apps are subscription-based, so that’s one of the reasons why we’d recommend that you first try out the above-mentioned options before you switch to a paid option.
All of these third-party apps will come with their subjective steps to clear the cache and cookies, so you need to follow the on-screen instructions accordingly.
That’s all you need to do to clear out all the cache from the different apps that are installed on your iPhone with iOS 16. Just ensure that you are careful while deleting the cache from a few specific apps, since it will delete login information, saved passwords, etc.