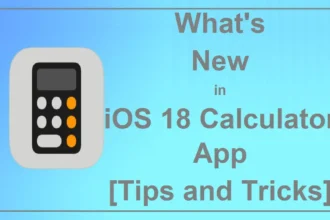IOS 16 can be considered a breakthrough process in letting its users customize wallpaper according to their needs. Customization of wallpaper was the highlight of the whole event back in September, and it is still in the news for its amazing new techniques. It is not just about customizing wallpaper it is also about adding widgets to your lock screen as well as your home screen. It is not just about widgets though, you can change font styles, colors, emojis, color gradients, fonts images wallpaper, etc.
There are a lot of new features that came in with iOS 16 but customization of wallpapers definitely stole the show. You might also want to try this new feature and take advantage of it by setting your home screen and lock screen as you desire. In today’s article let us take a look at how to change the wallpaper on your iPhone device running the iOS 16 software update.
How to change the wallpaper iOS 16?
You may follow the steps given below if you want to choose your wallpaper from the photos app on your iPhone to create your own home screen background.
- Go to the settings app on your iPhone.
- Click on Wallpaper.
- Click the Customizebutton on the right side of the home screen window.
- Select a photo from your Photos Library or Albums by clicking the Photos button.
- In the lower left corner, click the Photos icon.
- Click on the All tab and select the image you want to use as your home’s wallpaper.
- You may even search for specific photographs, or go to Albums and choose one from a collection, such as Favourites.
- Simply slide your finger in and out to change the size of the picture and move it around with your fingers to change the size and move it around.
- Swipe left on the display to apply a filter to your wallpaper, such as Black & White, Duotone, or Color Wash.
- To enable wallpaper effects such as Perspective Zoom and Depth Effect, use the Ellipsis (3-dot) icon on the bottom left.
- After you’ve completed creating your own Home Screen background, click Done.
- To alter the settings, tap the option Done a second time.
Change your Home Screen Wallpaper directly from the Lock Screen
When installing a new lock screen or altering an existing one, you may want to apply a different wallpaper to your iOS 16 home screen. If you want to change your home screen wallpaper or get a new one you can do it while changing the lock screen wallpaper as well. Follow the steps given below to do so.
- Face ID, Touch ID, or passcode should be used to unlock your iPhone. NOTE: Do not yet swipe up to the Home Screen as you have to customize the wallpaper.
- Long-press (tap and hold) on the Lock Screen.
- Tap the Add button to add a new Lock Screen and select a background for it.
- Alternatively, click Customize to make changes to your current Lock Screen.
- Then press the Done button.
- Select Customise Home Screen to establish a different Home Screen than your Lock Screen.
- You may choose from original, color, gradient, and photo options, as your desire.
- Tap on the options color to get variety of different colors to choose from.
- Tap on the options gradient to get variety of different gradient colors to choose from.
- Click on done option to set your wallpaper.
- Again click on your screen to get your home screen as well as lock screen wallpaper.
How to apply background blur to iOS 16’s Home Screen
- Go to the Settings app in your iPhone.
- Click on Wallpaper.
- Under the Home Screen window, select Customize.
- To add blur to your current home screen, tap the Blur button at the far right.
- You can also see a preview of the update above.
- To apply, click Done.
- Similarly, while adding new wallpapers, you may enable or disable blur.
- NOTE: Blur is added automatically when you create a new Lock Screen and choose the Set as Wallpaper Pairoption. If you wish to remove the blur from the Home Screen wallpaper, select Customise Home Screen and then press the Blur option.
That’s it, folks! Have with customizing your own home screen and lock screen wallpaper. If you are facing any issue while customizing your wallpaper do let us know in the comment section down below and we will surely get back to you with a solution.
Until next time, with another topic. Till then, Toodles.