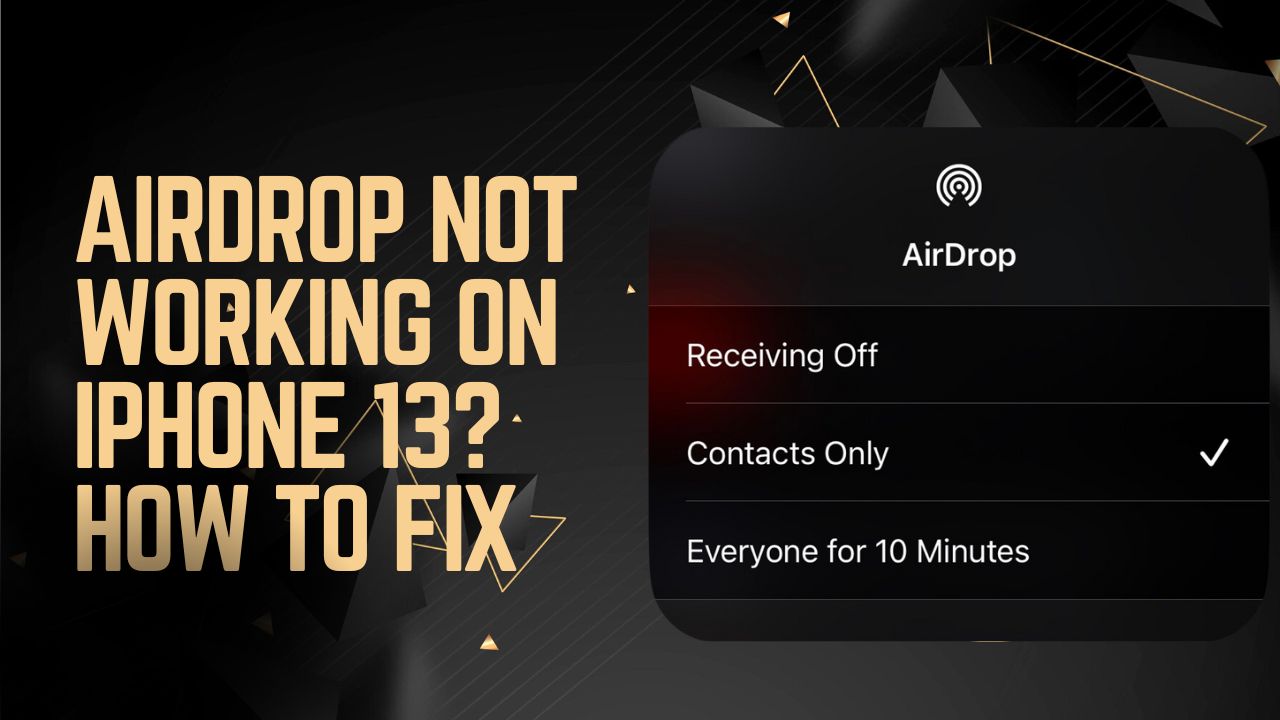AirDrop is the super handy wireless file transfer feature on iPhones that allows you to conveniently share photos, documents, and more between Apple devices. But some users are annoyed the AirDrop not working on iPhone 13 issues. Since the issue is global, here we have taken some working methods to get rid of this annoying issue.
Methods To Fix AirDrop Not Working on iPhone 13
Check AirDrop Settings on Both Devices
If you can’t AirDrop between your iPhone 13 and another device, the first thing to check is the AirDrop settings on both ends.
Go to Settings > General > AirDrop on each device. Make sure both have AirDrop set to “Everyone” or “Contacts Only” to allow visibility between the devices. If one device has AirDrop switched off with “Receiving Off” selected, transfers will fail.
Confirm Bluetooth and Wi-Fi Are On
AirDrop relies on both Bluetooth and Wi-Fi connections being activated to function. If either wireless setting is disabled on your iPhone 13 or the other device, AirDrop will not work properly.
Head to Settings > Bluetooth and Settings > Wi-Fi to check that they are toggled on at both ends. AirDrop cannot operate with either one switched off. Restart both devices after confirming Bluetooth and Wi-Fi are active.
Update to the Latest iOS Version
Outdated software can easily disrupt AirDrop on your iPhone 13. Make sure your iPhone is updated to the current iOS version (Settings > General > Software Update) which may contain critical bug fixes.
Also check the iOS version of the other AirDrop device you’re trying to connect with and update as needed. Having different iOS versions could complicate AirDrop connectivity.
Try Toggling AirDrop Off and On
Sometimes removing and re-adding AirDrop can reset things and get it working again on your iPhone 13.
Open Control Center and use the toggles to turn off then on both Bluetooth and AirDrop. You can also go to Settings > General > AirDrop and switch between modes a couple times to refresh it.
Hard Reset iPhone 13
If you’ve tried everything, a hard reset gives your iPhone 13 a fresh start which will often resolve AirDrop issues.
To hard reset, hold down the Volume Up and Volume Down buttons simultaneously with the Side button until you see the Apple logo. This will wipe and restart your device without losing data.
Eliminate Sources of Interference
Check if anything could be physically blocking the AirDrop connection between the two devices. Walls, structures, and large distances can interfere with the Bluetooth and Wi-Fi signals used by AirDrop.
Move the devices closer together into the same room with fewer obstructions between them. This will provide the best signal to re-establish AirDrop connectivity.
Check AirDrop Requirements
To use AirDrop, iPhones must meet these minimum requirements:
- iPhone 5 or newer
- iOS 7 or later
- Wi-Fi and Bluetooth turned on
If either device doesn’t meet these basic AirDrop requirements, transfers will fail regardless of troubleshooting steps taken.
Wrapping Up
By taking the time to check settings, update software, reset connections, and eliminate interference, you should be able to get AirDrop functioning again on your iPhone 13. Don’t forget to confirm the other device is also within AirDrop’s requirements. With a bit of debugging, you’ll have that seamless sharing experience between Apple devices restored. If you need more tips