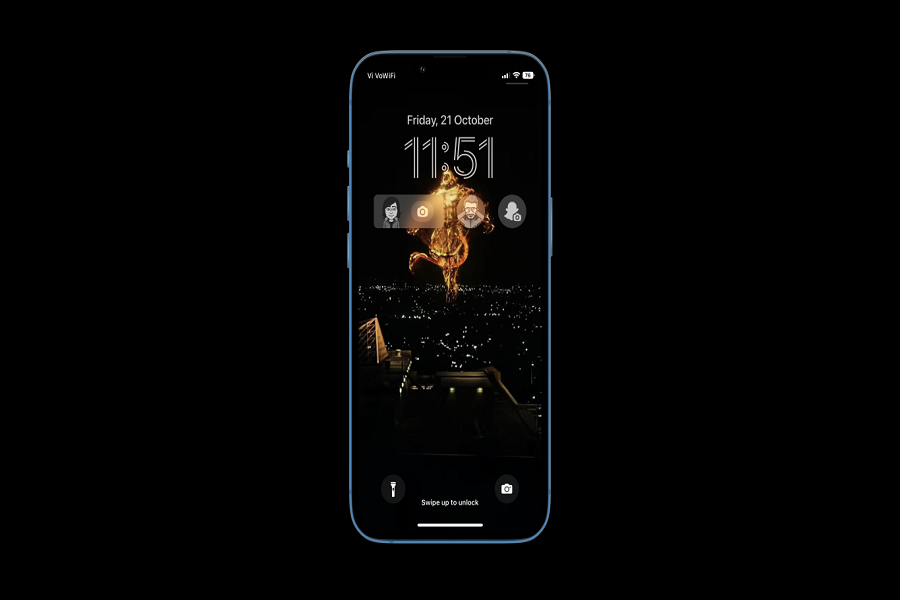Snapchat is a new imaginary world for me since I do enjoy sharing stacks, using colorful filters, and chatting with people with end-to-end encryption. Even I wake up and go to bed by posting the Snapchat story. Since I use Snapchat a lot throughout the day, I feel so glad to have Snapchat widgets on the lock screen of iPhone.
Thanks to the iOS 16’s new widgets feature, users can add useful widgets to the lock screen of iPhone. However, limited apps and feature support iOS 16 lock screen widgets. But thankfully, it is so amazing to have set Snapchat Widget on iOS 16 lock screen. Since the new feature, many users have been unaware that Snapchat supports lock screen widgets on iOS 16. Once you add the Snapchat widget to iOS 16 lock screen, you can quickly tap on the widget and directly launch the app without finding the app from the home screen or app library.
Whether you wish to directly open the chat screen of your most interactive person or wish to launch a Snapchat camera, you can follow the below steps.
How To Add Snapchat Widget To iOS 16 Lock Screen
- Press your finger on the lock screen while unlocking the device.
- Tap on Customize at the bottom screen.
- Tap on the widget space below the clock to add the widget.
- Scroll down and tap on Snapchat from the widget list.
- Either you can add Snapchat Camera or Pin A Friend or Group Widget.
- Now drag the widget to the lock screen and tap Done.
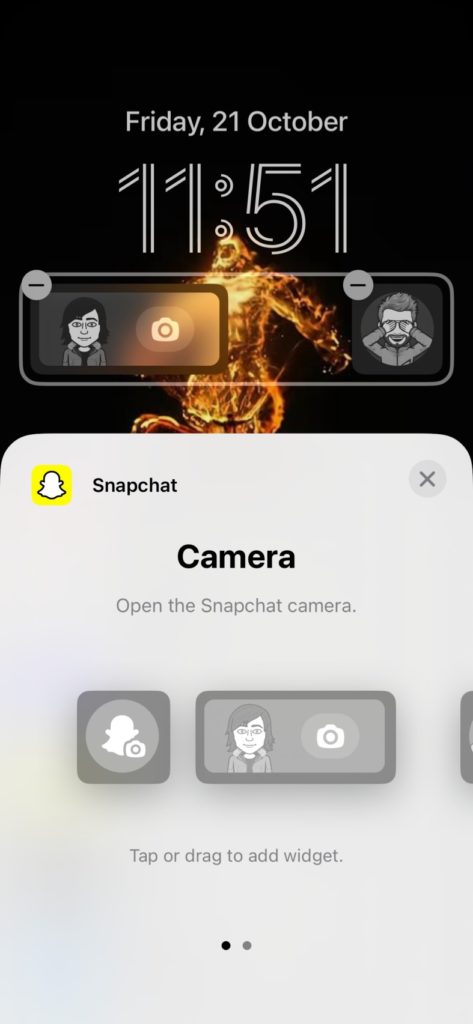
Now you can see the new Snapchat widget on the lock screen of IOS 16. You just need to tap on the newly added widget to directly open your lover or friend’s Snapchat camera or chat screen.
Furthermore, at the top or at the place of date and day, you can add a Snapchat birthday widget to keep the remainder of the birthday on the top.
How To Add Snapchat Birthday Widget To iOS 16 Lock Screen
- Press your finger on the lock screen while unlocking the device.
- Tap on Customize at the bottom screen.
- Tap on Day and Date widget space above the clock.
- Now select the Snapchat birthday widget and tap on Done.
- All set.
It is so cool and fun to have multiple Snapchat widgets on the lock screen of iOS 16. It will be fun if you make the Snapchat-based or yellow lock screen.
Did you enjoy the guide? Share your feedback in the comment box. Which other widgets to you wish to see on the lock screen of your iPhone? Don’t hesitate to share your opinion in the comment box.