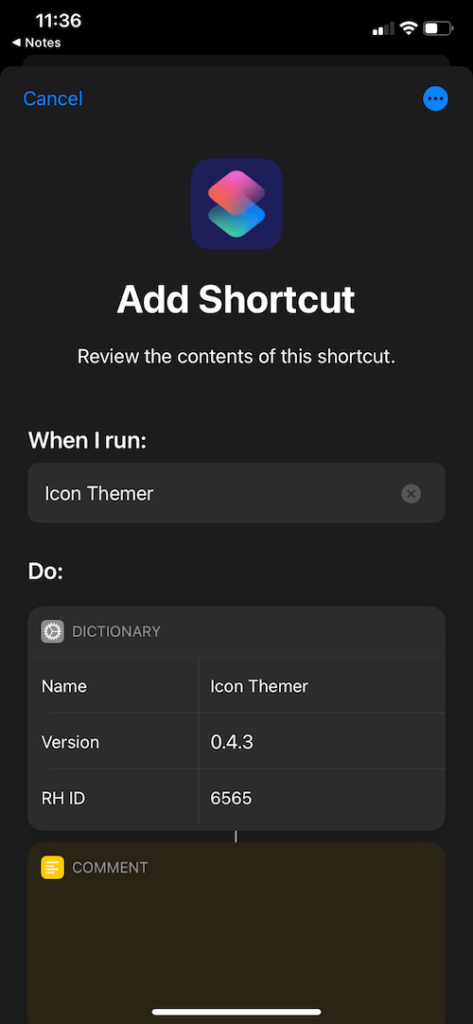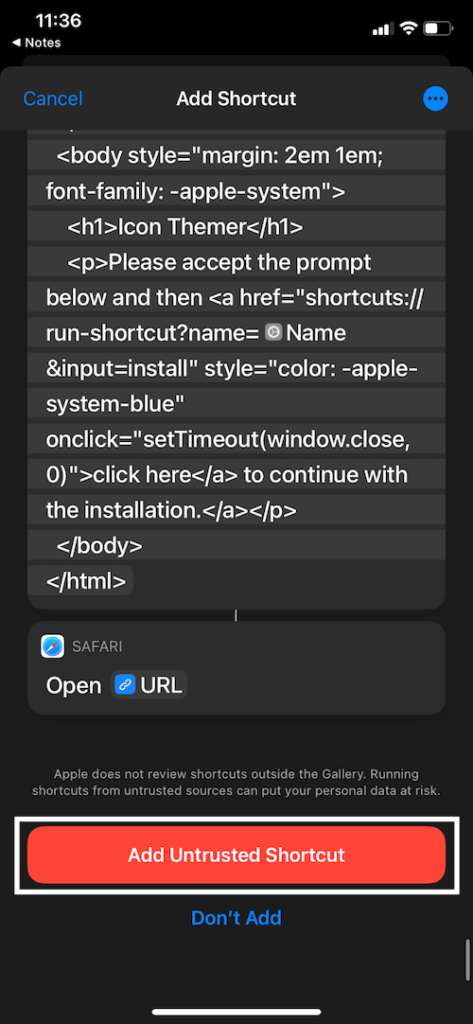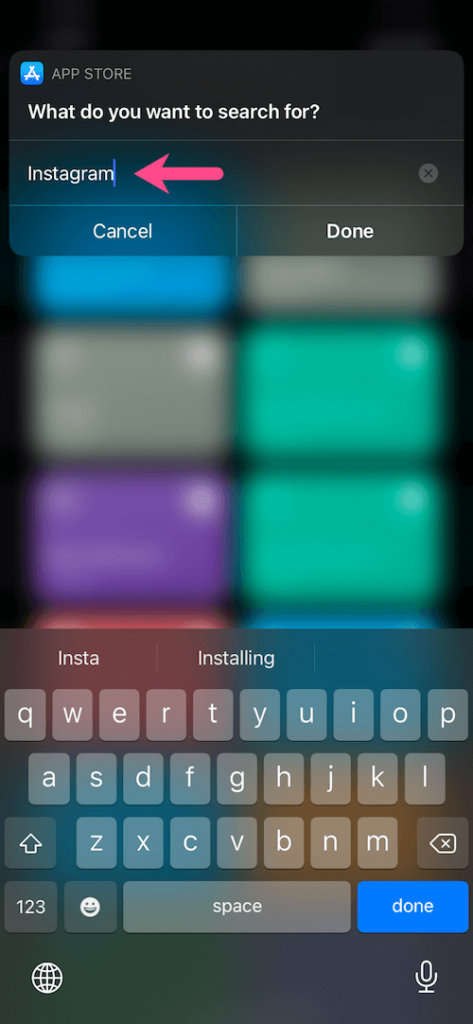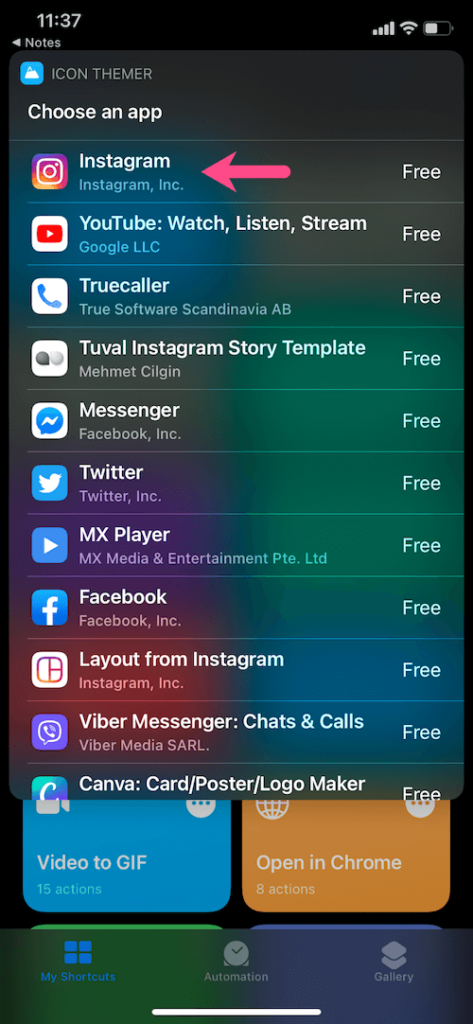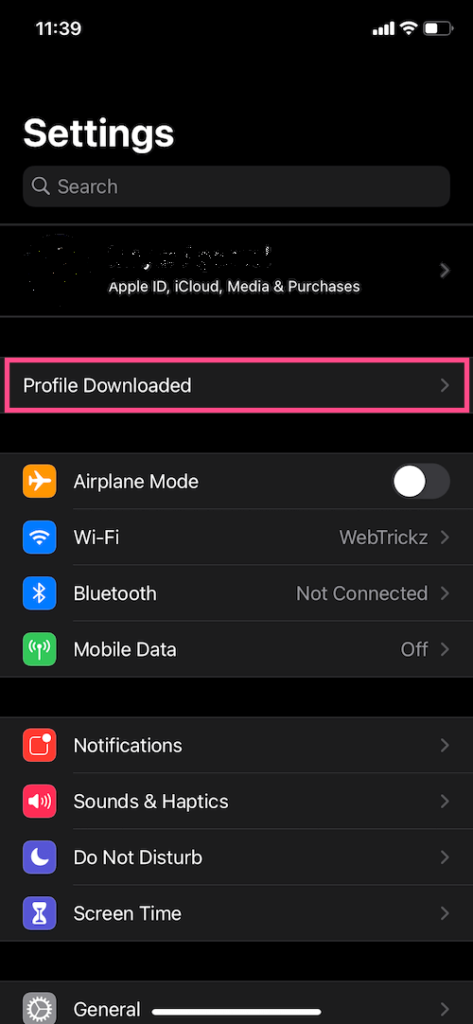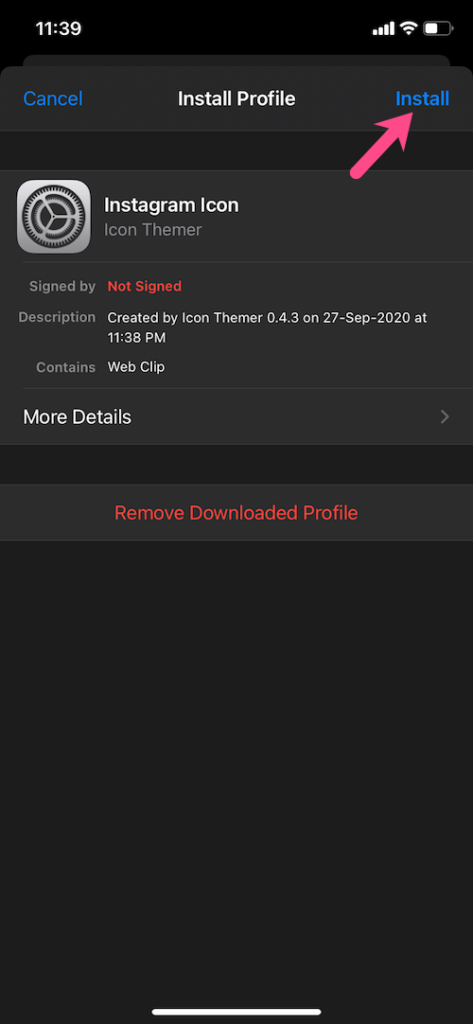With the new iOS 14, Apple added the new feature to customize the app icons on your iPhone’s home screen. So you can set your favorite photo as an app icon or change or replace the app icon with the new one as per your choice. Since the feature rolled out, many users are also disappointed with this feature.
That’s good to see the iOS 14 home screen with your favorite app icon. But at the same time, it is very annoying that every time you open the app, it opens the shortcuts app instead of directly taking you to the main app. It is a bit of annoying and delays to open the main app, but when you open the original app with a real icon, it will open quickly without any delay.
Since then, people are asking is there any way to sidekick the shortcut app and directly open the main app. After that, we did some research and came up with the solution. Let’s talk about it.
How To Bypass the Shortcut app and Open The Main App
There is a simple way to remove the delay in open the app with the new app icon, which you have created with the shortcut app. You can turn on the “reduce motion” option in the accessibility settings. Once you enable this option, opening the app with the new icon will take not much time by reducing the motions.
Steps To Enable “Reduce Motion” in iOS 14
Step #1: Open the Settings app.
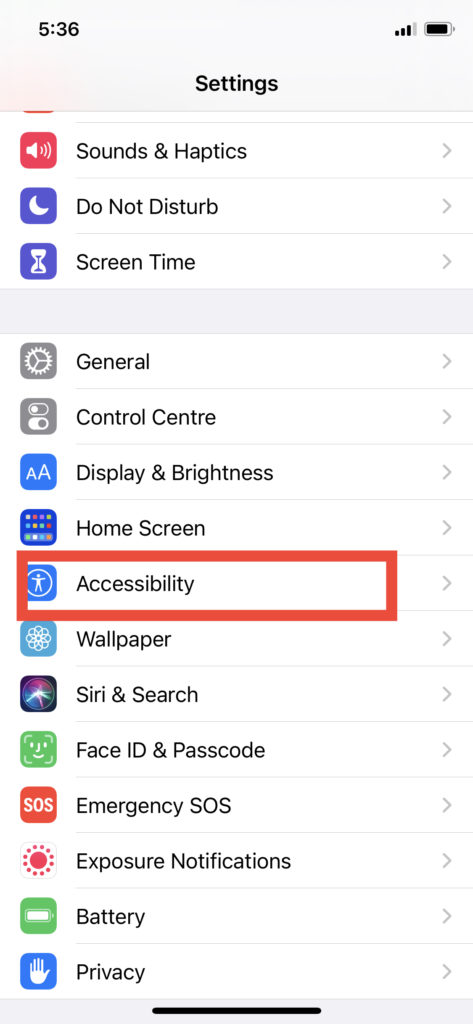
Step #2: Next, tap on the Accessibility.
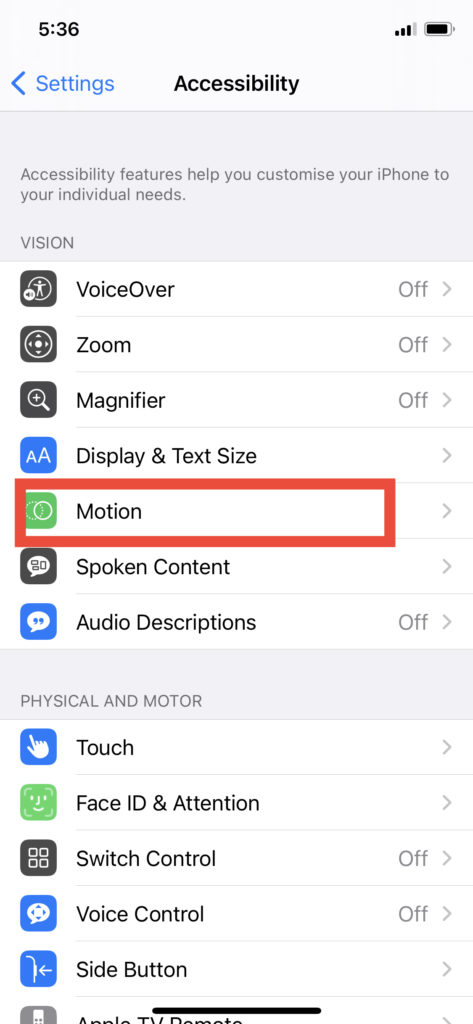
Step #3: Select Motion and turn the toggle on next to “Reduce Motion”
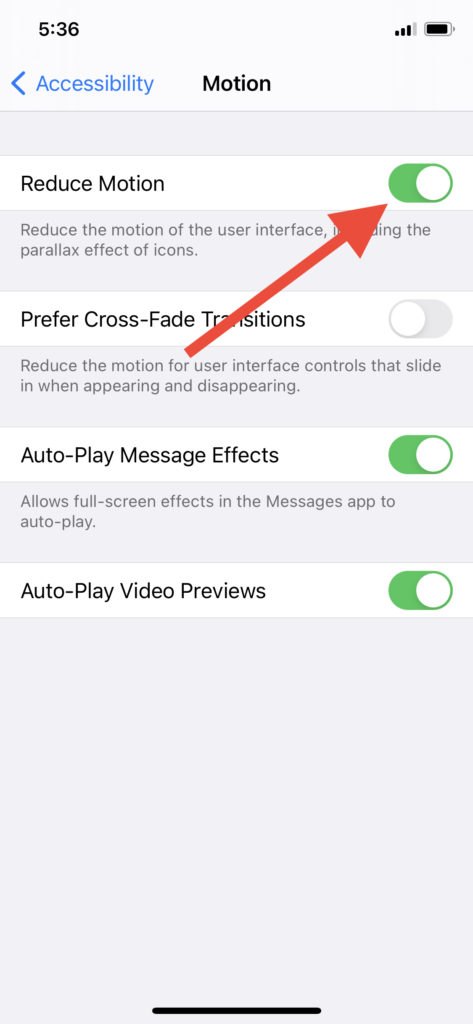
Also, there is another way to make shortcuts faster iOS 14 with the help of “icon themer”. This will help you to bypass shortcuts app when opening customized app icons in iOS 14.
How To Quickly Open App Without Shortcuts in iOS 14
Step #1: First of all, you need to Allow Untrusted Shortcuts.
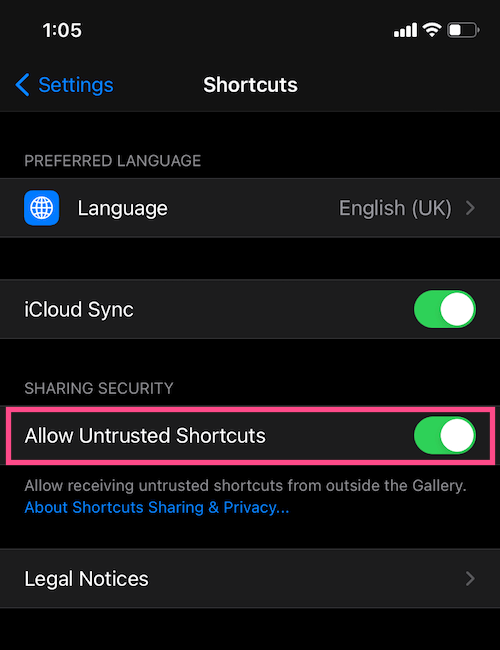
To do that, Go to Settings > Shortcuts and enable “Allow Untrusted Shortcuts”. Hit Allow and enter your passcode to change the setting.
Step #2: You need to install the “Icon Themer” shortcut.
To do so, scroll down to the bottom of the shortcut page and tap “Add Untrusted Shortcut”. Tap Continue, select your App Store region and tap Done.
Step #3: Now Run the Icon Themer shortcut from the Shortcuts app.
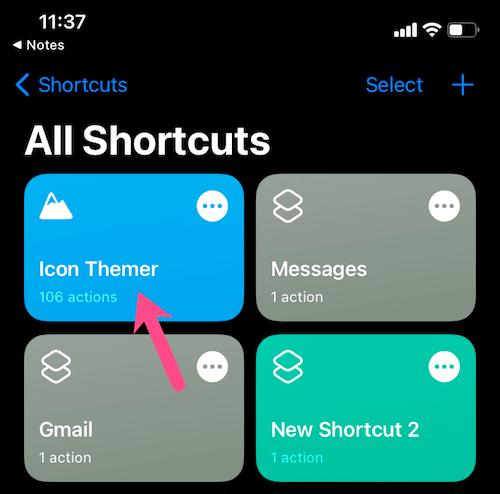
Step #4: In the Choose an app section, tap “Search in App Store”.
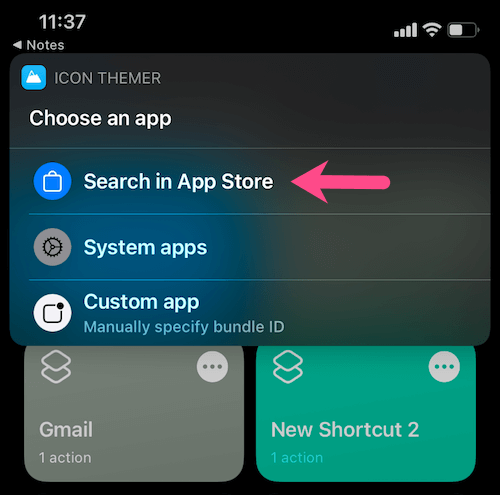
For system apps like Phone or Settings, tap “System apps”. So we suggest you you to turn on Reduce Motion when changing the style of system apps.
Step #5: Now Enter an app’s name whose custom icon you want to add. Then select the app.
Step #6: Tap Ok when the shortcut asks permission to access itunes.apple.com.
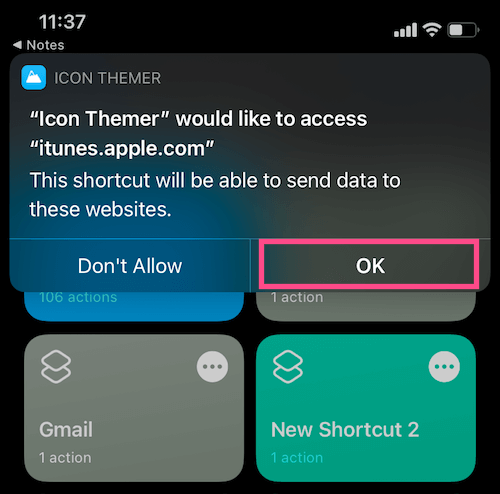
Step #7: In the Choose an icon, tap “Choose from Photos”. Or tap “Choose from Files” if the icon file or image is stored in the Files app.
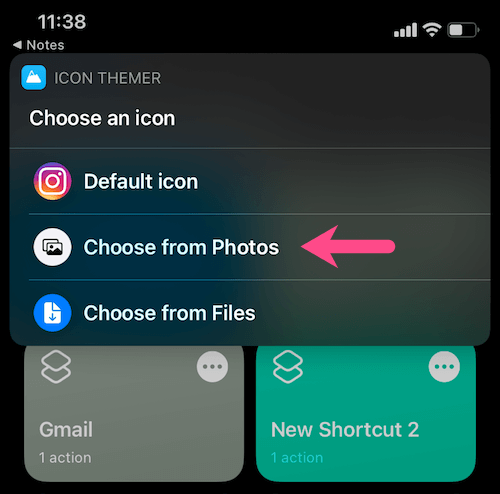
Step #8: After that, Tap Ok to allow Icon Themer to access your photos.
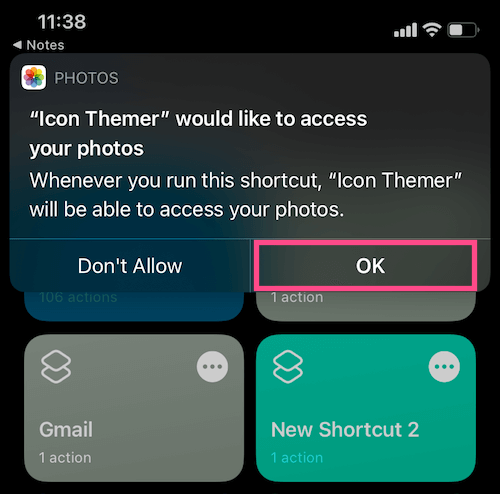
Step #9: Select a relevant image for your custom icon.
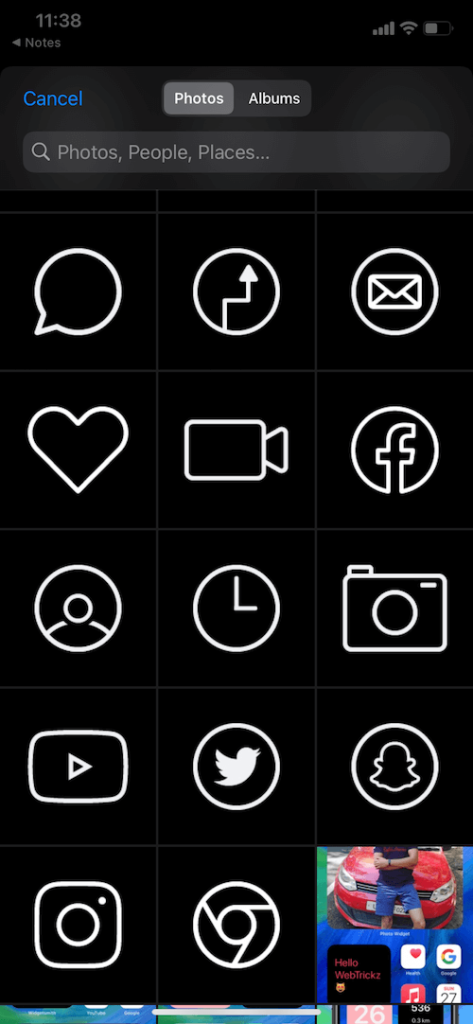
Step #10: Now you can set the icon name. You can keep it blank to show just the icon without text label.
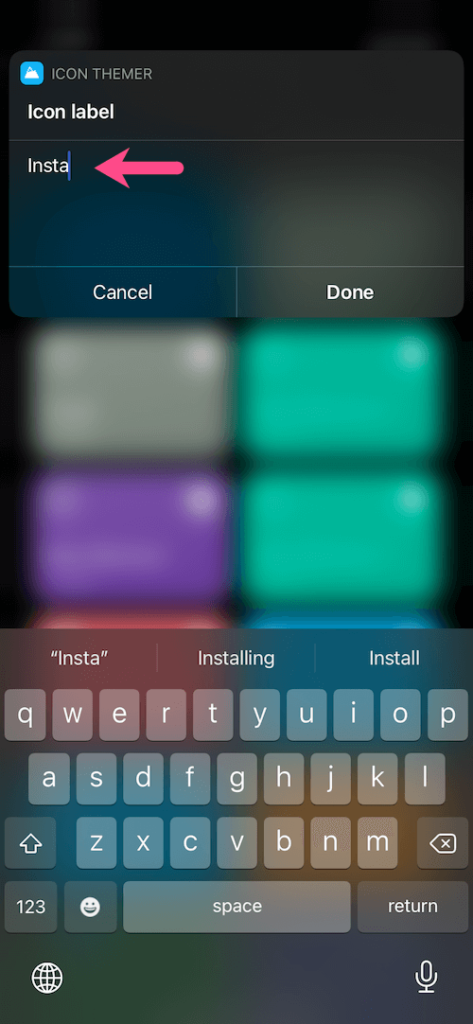
Step #11: Hit Ok to grant access to Github.
Step #12: Tap Done for URL scheme.
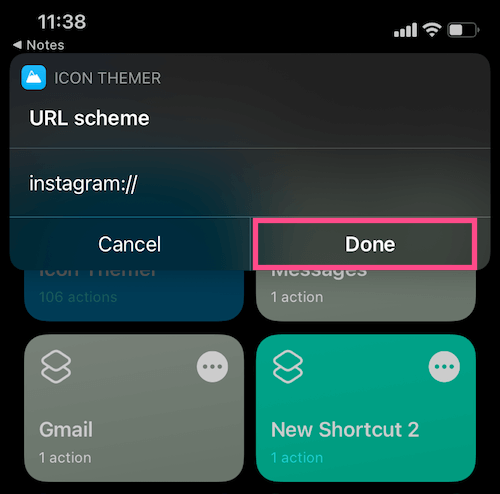
Step #13: Icon Themer will now prompt you to download a configuration profile. Tap “Allow” and hit Close.
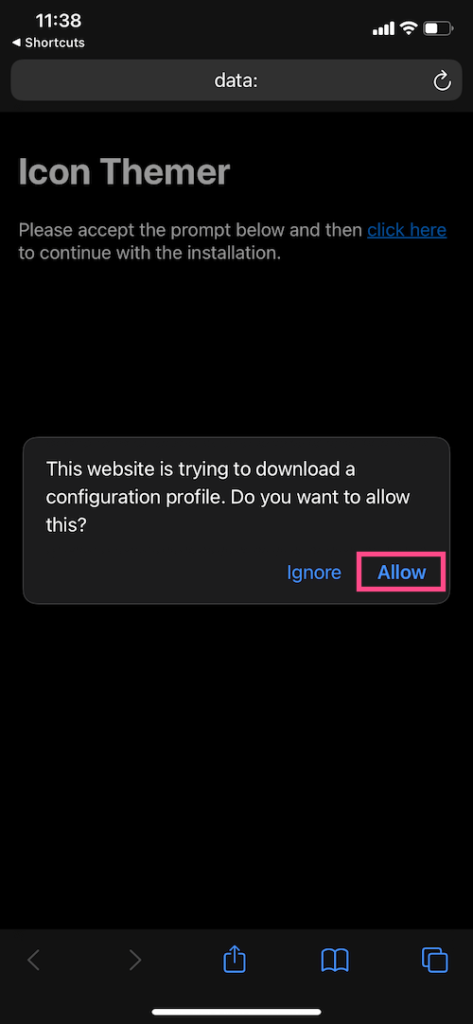
Step #14: Go to Settings > Profile Downloaded. Tap the Install button at the top right.
Step #15: enter your passcode and tap Install again to install the profile.
Now you newly designed App icon will be there on the Home Screen. You can tap on it and open it without any delay. You can also add more icons as per your choice to your iPhone’s home screen. If you get any problem while following this guide, you can directly ask us through the comment section.