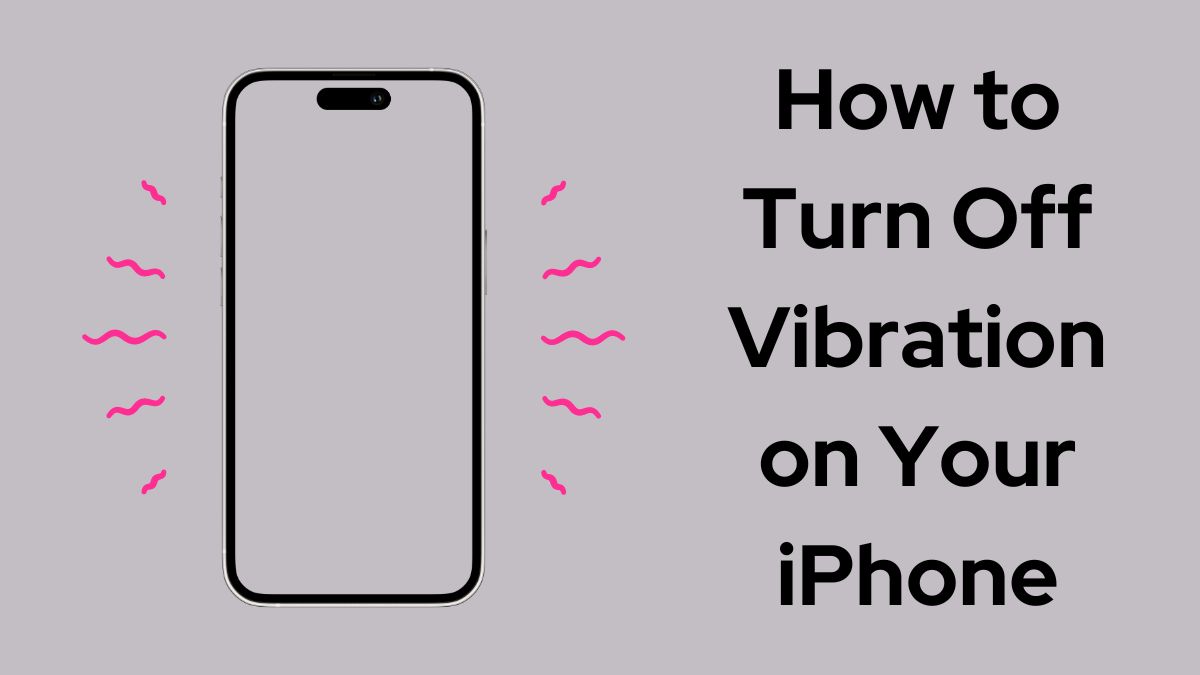Vibration alerts on your iPhone can be useful to notify you of incoming calls, texts, and other alerts when your phone is on silent mode. However, the constant buzzing can also be distracting and annoying at times. Fortunately, Apple provides several ways to easily turn off vibration on your iPhone, either for specific alerts or completely.
Turn Off Vibration for Specific Alerts
If you only want to turn off the vibration for certain types of alerts, like text messages or emails, you can do that through the Sounds & Haptics settings:
- Open the Settings app on your iPhone
- Tap on Sounds & Haptics
- Under the Sounds and Vibration Patterns section, tap on the alert you want to modify, such as Text Tone or New Mail
- Tap on Vibration at the top
- Select None to turn off the vibration for that specific alert
You can repeat these steps for each type of alert you want to disable vibration for. This allows you to customize which alerts will vibrate your phone.
Read: How to Download TVK App on iOS
You Can Turn Off All Vibrations
To completely turn off all vibrations on your iPhone regardless of alert type:
- Go to Settings => Accessibility
- Tap on Touch under the Physical and Motor section
- Toggle off Vibration at the bottom of the screen
Note that this will disable all vibrations on your iPhone, including for emergency alerts like earthquakes or tsunamis. So use this option with caution.
Try Do Not Disturb Mode
Another way to temporarily stop vibrations is by using the Do Not Disturb mode. When enabled, Do Not Disturb silences all incoming calls, alerts, and notifications. To turn it on:
- Open Control Center by swiping down from the top-right corner of your screen (or swiping up from the bottom on iPhones with a Home button)
- Tap the crescent moon icon to enable Do Not Disturb
Your iPhone will not vibrate for any alerts until you turn off Do Not Disturb mode again from the Control Center. You can also schedule Do Not Disturb to turn on automatically at set times, like at night, through the Settings app.
You Can Disable System Haptics
In addition to vibrations for alerts, iPhones also use haptic feedback for system actions, like scrolling through picker controls. If you want to turn this off:
- Open Settings => Sounds & Haptics
- Scroll down and toggle off System Haptics
This will not affect vibrations for alerts, only the haptic feedback for certain gestures and controls throughout iOS.
Check: How to Download and Install EmuThreeDS (now Limón) IPA on iPhone
Potential Impact on Battery Life
It’s worth noting that using the vibration motor does consume some battery power, although it is very minimal on modern iPhones. Apple states that turning on keyboard haptics specifically “might affect the battery life of your iPhone.”
While the impact is likely negligible for most users, if you are looking to maximize your iPhone’s battery life, disabling vibration and haptics could help conserve some power. But for the average user, leaving vibration on will not noticeably affect battery life.
Final Words
As you can see, iOS provides several quick ways to turn vibration on or off on your iPhone based on your preferences. Whether you want to disable it for specific apps and alerts, silence it temporarily with Do Not Disturb, or turn it off completely, you have options.
Selectively disabling vibration for distracting alerts while leaving it on for important ones like calls and texts is a nice balance for most people. But if the buzzing gets to be too much, it only takes a few taps to turn off your iPhone’s vibration motor entirely. Experiment with the different methods and see what works best for you.