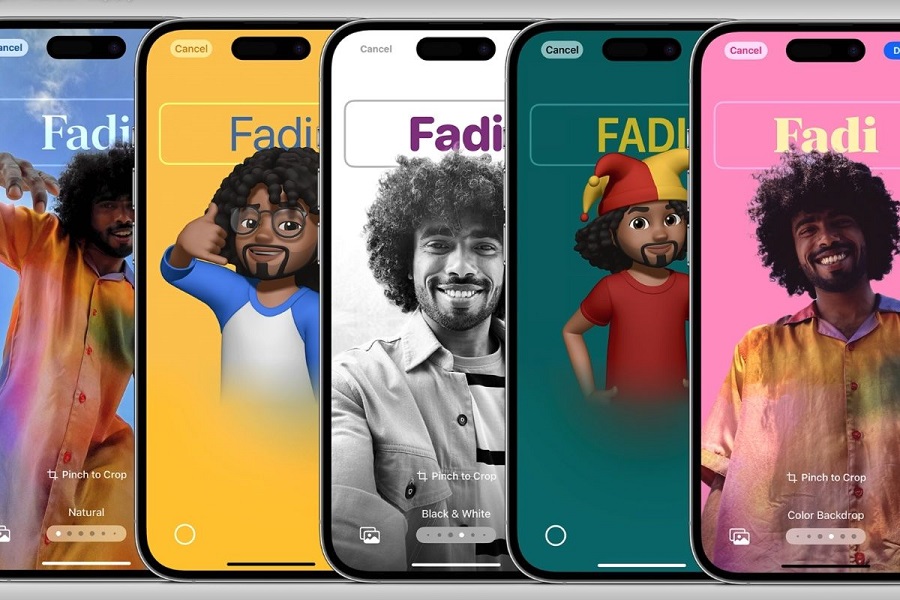Having a customized Contact Card on your iPhone is both cool and aesthetically pleasing when it appears on your screen during incoming calls. It showcases a personalized contact card with customized images, fonts, and backgrounds. Apple introduced this fantastic feature called Contact Posters with iOS 17, which can be accessed through the Contacts app. With this feature, users have the ability to personalize their own contact card or even someone else’s. The greatest aspect of this feature is that it offers four distinct options to create a personalized Contact Card on iOS 17: camera, photos, memoji, and monogram.
See More: How To Use Live Voicemail on iOS 17
How to Create Customized Contact Card on iOS 17
Note: It is important to note that iOS 17 is currently only available as a developer beta. The public release is expected in September 2023.
- Open the Contacts app.
- Find the contact you want to edit and tap their Contact Card.
- Tap Edit, then Edit again under their profile picture.
- Tap Customize, then Poster.
- Customize the iOS 17 Contact Poster with the desired image, font, and background.
How To Create Camera Poster On iOS 17 Contact Card
The Camera poster allows users to take a photo and use it as their Contact Poster. With iOS 17, you can now showcase your favorite moments or choose a picture that represents you best. Follow these steps to create a customized contact card using the Camera poster:
- Open the Contacts app on your iOS 17 device.
- Locate the contact you wish to customize and tap their Contact Card.
- Tap Edit, then Edit again under their profile picture.
- Select Customize and then choose the Camera poster option.
- Capture a new photo or select one from your photo library.
- Adjust the photo as needed, and tap Save to apply it as the Contact Poster.
- Now your contact card will display a personalized image as the Contact Poster, reflecting your unique style and personality.
How To Create Photos Poster on iOS 17 Contact Card
The Photos poster enables users to select a photo from their library to use as their Contact Poster. It’s a great way to showcase cherished memories or display an image that resonates with your contact. Follow these steps to create a customized contact card using the Photos poster:
- Launch the Contacts app on your iOS 17 device.
- Find the contact you want to customize and access their Contact Card.
- Tap Edit, then Edit again below their profile picture.
- Choose Customize, followed by the Photos poster option.
- Browse through your photo library and select the desired image.
- Adjust the photo’s position, size, and orientation if necessary.
- Tap Save to set the selected photo as the Contact Poster.
- Now your contact card will stand out with a unique photo that represents your connection with the contact.
How To Create Memoji Poster On iOS 17 Contact Card
The Memoji poster allows users to create a Memoji and use it as their Contact Poster. With iOS 17, you can bring your Memoji to life and make your contact card more personalized. Here’s how to create a customized contact card using the Memoji poster:
- Open the Contacts app on your iOS 17 device.
- Locate the contact you want to customize and tap their Contact Card.
- Tap Edit, then Edit again below their profile picture.
- Select Customize, and then choose the Memoji poster option.
- Create or choose an existing Memoji that represents you or the contact.
- Customize the Memoji’s appearance, hairstyle, accessories, and more.
- Tap Save to apply the Memoji as the Contact Poster.
- Now your contact card will display a fun and expressive Memoji, making it easy to recognize and engage with the contact.
How To Create Monogram Poster on iOS 17 Contact Card
The Monogram poster allows users to personalize their contact card with initials. It’s a simple and elegant way to represent yourself or the contact. Follow these steps to create a customized contact card using the Monogram poster:
- Launch the Contacts app on your iOS 17 device.
- Locate the contact you want to customize and access their Contact Card.
- Tap Edit, then Edit again below their profile picture.
- Choose Customize, followed by the Monogram poster option.
- Enter the desired initials for the contact.
- Customize the font style, color, and background if desired.
- Tap Save to apply the initials as the Contact Poster.
With the Monogram poster, your contact card will display a personalized monogram that adds a touch of sophistication to your contact information.
Conclusion
Once you have gone through the above process and guide, you can have the best Contact Card on your iOS 17 screen when you receive a call from your love ones. Whether you prefer showcasing memorable photos, expressing yourself through Memojis, or adding a touch of elegance with monograms, iOS 17 provides various options to customize your contact card.
Did you enjoy the guide? Do you know any other cool customization trick to personalize the best Contact Card on iOS 17? Share with us in the comment box.