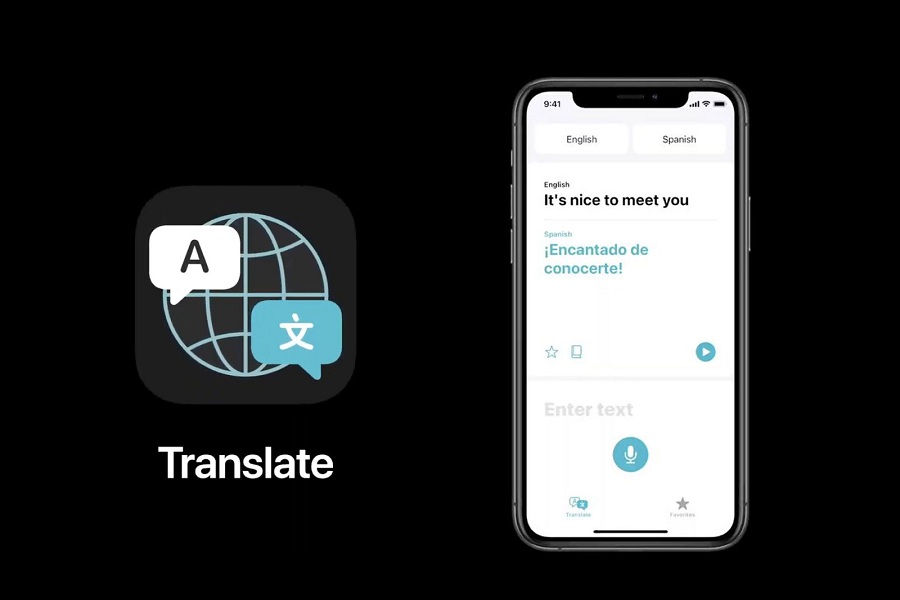As we earlier talked about Apple is planning to add the new Translate feature on iOS 14 to quickly convergent build-in language to any of your other favourite language. The great this is the rumours come true as Apple announced the iOS 14 at the WWDC Keynote with the new Translate app and lot more impressive features.
Since this is the new translate feature on the iOS ecosystem, everyone is not aware of how to use a new Translate app in iOS 14. Hence we have come to help you how to convent language in with translate in iOS 14. The great thing about this feature that you can also save some translates as a favourite so that you can quickly see it later as well. So if you have installed iOS 14 beta on your device then let’s check out how to use this translate app in iOS on iPhone and iPad.
List of languages Translate App supports
There are total of 11 languages which are currently support the translation. So let’s check them before the guide:
Note: If you have downloaded these languages once, then you won’t need an internet connection as you can directly translate language without using the internet connection on your phone.
- English
- Spanish
- Mandarin Chinese
- Japanese
- Korean
- Russian
- German
- French
- Italian
- Brazilian Portuguese
- Arabic
How To Use Translate App in iOS 14 on iPhone and iPad
First of all, you will have to allow the Translate app to use your cellular data. So just go to the Settings → Translate and Toggle ON Cellular Data. Also, you can activate On-Device mode to work it in the offline mode.
- Find the new Translate App and launch the app.
- Next, you need to choose you to want to translate “from” and “to” with the tap and choose from the list.
- You can also download another language from the list so that you can use it in offline mode.
- Now, you can either type in the sentence you wish to translate using the particular language keyboard or tap the microphone icon and speak out you want to translate. Your translated phrase or sentence will show up right away.
- Here you can tap a specific word in the translated text to get its individual meaning.
- Also, if there are some particular phrases you want to keep quick and handy, then you can favourite them as well according to your choice.
- After that, when you tap on the favourites tab at the bottom of the screen, you can see your saved translations as well as your most recent translations there. There is the also option to remove a translation from favourites by sliding left and tapping Unfavorite.
- In the same manner, you can slide left on a recent translation and then either delete it or add to favourites as per your choice.
- That’s it!
Furthermore, there is also Conversation mode in the Translate app which you can use to flip your device horizontally and see translations side by side as each person speaks. This feature is excellent for travellers who travel a lot want to learn multiple languages on the go.
Finishing up
Well, we tried to explain how you can use the new Translate App in iOS 14 device. Hope you understood it and now have the perfect idea about the new Translate app. While using this new feature on your device if you come across any other surprise then feel free to share it with us in the comment section. Other than this feature if you want to know some tips in iOS 14, then don’t be shy to ask us in the comment section.