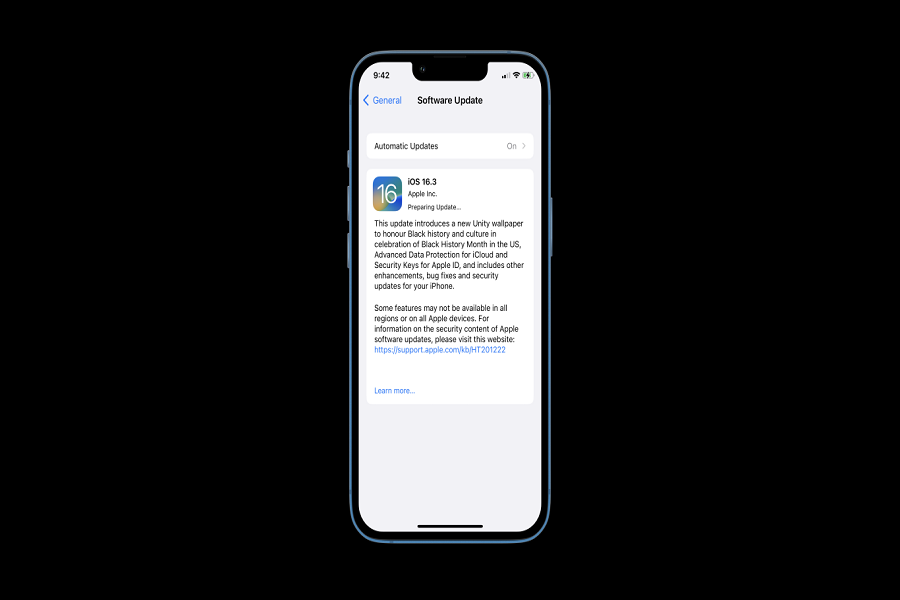Introducing the highly anticipated iOS 16.3 update, packed with a range of exciting new features that will take your iPhone or iPad experience to a whole new level! From enhanced physical security key support to advanced data protection and emergency SOS capabilities, this update brings a host of useful features to your fingertips.
However, we understand that some of you tech enthusiasts out there may be facing a frustrating roadblock when attempting to download iOS 16.3. Picture this: you eagerly wait for the update to install, only to find yourself stuck at the dreaded “Preparing Update” screen. But fear not, for we have discovered effective methods to help you swiftly overcome this hurdle and get back to enjoying the latest iOS experience.
You’re not alone if your iPhone or iPad seems to be glued to the “iOS 16.3 Preparing Update” screen. This hiccup can arise from various factors, such as a sluggish internet connection, insufficient storage space, or even a pesky software glitch. But fret not, as we’ve got you covered with proven solutions that will banish this issue in no time.
So, how can you bid farewell to the iOS 16.3 preparing update issue and welcome the exhilarating new features with open arms? Let us guide you through some tried-and-true methods that will have your device up and running smoothly in a jiffy. Say goodbye to those frustrating moments and hello to an uninterrupted iOS 16.3 installation experience!
How To Fix iOS 16.3 Stuck On Preparing Update
1. Restart Your Device
The first step you should try is restarting your device. This can often fix minor software glitches that may be causing the problem. To restart your device, press and hold the power button until the “slide to power off” slider appears. Then, slide the slider to turn off your device. Once it’s turned off, press and hold the power button again until you see the Apple logo.
- On an iPhone 8 or later: Press and quickly release the Volume Up button, press and quickly release the Volume Down button, then press and hold the Side button until the Apple logo appears.
- On an iPhone 7 or 7 Plus: Press and hold the Volume Down button and the Side button at the same time until the Apple logo appears.
- On an iPhone 6s and earlier, iPad, or iPod touch: Press and hold the Home button and the Top (or Side) button at the same time until the Apple logo appears
2. Check Your Internet Connection
Another common cause of the “Preparing to Update” error is a poor internet connection. Make sure you have a strong and stable connection before attempting to update your device. You can check your connection by opening a website in Safari or by trying to stream a video. If you’re having trouble connecting, try resetting your router or moving closer to your Wi-Fi source.
3. Free Up Space on Your Device
If your device doesn’t have enough free space, it may not be able to download and install the update. You can check how much space you have available by going to Settings > General > iPhone Storage. If you’re running low on space, you can try deleting some apps or photos to free up some space.
4. Try updating through iTunes
If you’re still having trouble getting your device to update, you can try using iTunes to update it instead. To do this, connect your device to your computer, open iTunes, and click on the “Check for Update” button. If an update is available, it will be downloaded and installed on your device.
5. Fully charge your iPhone
It’s essential to ensure that your iPhone has sufficient battery power before proceeding with the update. Plug it into a charger and allow it to charge fully to prevent any disruptions during the update process.
6. Reset network settings
If you’re experiencing connectivity problems during the update, resetting the network settings on your iPhone can often resolve them. Navigate to the Settings app, select “General,” tap on “Reset,” and choose “Reset Network Settings.” Keep in mind that this action will remove saved Wi-Fi networks and their passwords, so make sure to have them handy for re-entry.
7. Delete the ongoing update
If the update is stuck and not progressing, you can try deleting the ongoing update from your iPhone. Go to the Settings app, select “General,” tap on “iPhone Storage,” find the update in the list of apps, and choose to delete it. Afterward, attempt the update process again.
Conclusion
In this article, we have discussed several steps to fix the “iOS 16.3 Stuck on Preparing to Update” error. We hope that one of these methods has helped you successfully update your device. If you continue to have trouble, contact Apple support for further assistance.