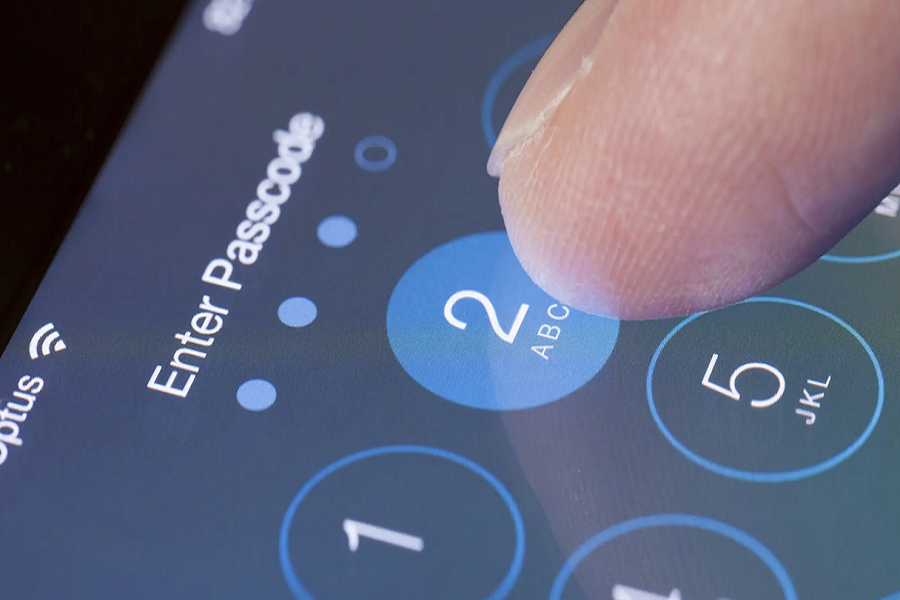Apple is all about its privacy and security system on its iPhones. People do prefer its security and that is the main reason for choosing iPhone over any other device. Recently the usage of our smartphones has increased and nearly everything is done from our iPhones, whether it is work related or any private affair, we need to keep it safe and secure. Protecting our data by keeping it safe in a lock is important. Android has already given its users a feature where they can lock the application and set a passcode or face id or touch id to access it. Talking about iPhone, Apple has not yet given its users any feature that could help them lock the application of their choice.
There are many reasons to lock an app, you want to secure your data, or don’t want your child to open any unwanted applications, etc. For children, Apple has provided an option that parents could limit their screen time. Since Apple has not provided us with a lock app feature, we have come up with a backdoor. Using different tricks, we can lock applications and access them as per our needs. Using screen time for locking the apps is very common, and can be accessed by anyone since the release of iOS 13 Apple has started giving the option of one more minute and ignoring for 15 minutes, this can let anyone access the application without the passcode. But don’t worry, we have got you covered with different methods that you can try to lock the application as you want.
How to lock apps on iPhone without screen time?
Method 1: Using shortcuts app:
Using the shortcuts app is not an official method to lock apps but instead a backdoor. It is a technique to lock the specific apps separately by creating automation and directing the action to a shortcut app on screen that can lock the apps individually.
- Open the clock app on your iPhone.
- Go to the timer.
- Click on when the timer ends.
- Select the stop playing option.
- Tap on set.
- Now, open the shortcuts app on your iPhone.
- Go to the automation tab.
- Tap on create personal automation.
- Click on the tab named App.
- Choose the application that you want to lock.
- Select is opened option.
- Click on done.
- Click on the add action button.
- Search start timer from the search bar and click on it.
- You may set the timer for 1 second.
- Disable ask before running and notify when – options.
- Select done.
Method 2: Using restricting content:
You may use the restricting content feature to lock your applications but you need to keep in mind that this feature only works on the applications that are created by Apple itself and not on any other third party application.
- Go to the settings app on your iPhone.
- Open the screen time tab.
- Go to content and privacy restriction.
- Click on allowed apps.
- Toggle off the apps that you don’t want to lock.
Method 3: Using guided access:
Guided access won’t lock the application but instead, it would limit the users to a single app or some selected features. Once you open the app, you may enable guided access and then you wont be able to switch between any other apps unless you disable guided access with a passocode.
- Go to the settings app on your iPhone.
- Open accessibility.
- Toggle on the guided access option.
- Go to the passcode settings.
- Set up the passcode of your choice.
- Enter the passcode again to confirm.
- Open the app that you want to restrict.
- Click three times on the side button to enable guided access.
- To end the guided access, click on the side button three times, and enter the passcode.
- Click on the end button.
Until next time, with another topic. Till then, Toodles.